
Compress File with Foxit: A Comprehensive Guide
Are you tired of dealing with large file sizes that take up too much space on your computer or slow down your email attachments? Look no further! Foxit, a well-known software company, offers a powerful tool to help you compress files efficiently. In this article, we will delve into the various aspects of compressing files with Foxit, including its features, benefits, and step-by-step instructions.
Understanding Foxit’s File Compression Tool
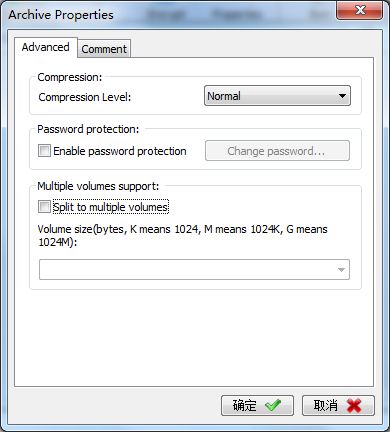
Foxit’s file compression tool is designed to reduce the size of files without sacrificing quality. Whether you’re dealing with documents, images, or videos, this tool can help you save space and improve file transfer speeds. Let’s explore some of the key features of this tool:
| Feature | Description |
|---|---|
| Multiple Compression Formats | Supports various compression formats, including PDF, JPEG, PNG, and more. |
| Quality Adjustment | Allows you to adjust the compression quality to balance file size and quality. |
| Batch Processing | Compress multiple files at once, saving you time and effort. |
| Intuitive Interface | Easy-to-use interface for both beginners and advanced users. |
With these features, Foxit’s file compression tool stands out from its competitors, making it a popular choice for individuals and businesses alike.
Benefits of Using Foxit’s File Compression Tool
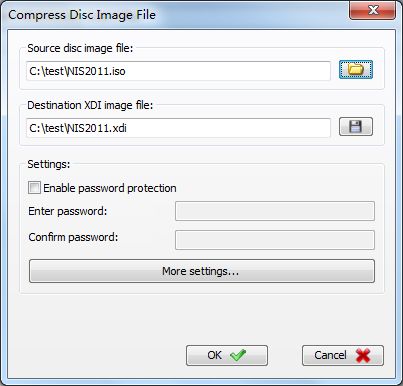
Compressing files with Foxit offers several benefits, including:
-
Save Storage Space: Reduce the size of your files and free up valuable storage on your computer or external devices.
-
Improve File Transfer Speeds: Compressed files take less time to upload and download, making it easier to share files with others.
-
Enhance Email Performance: Compressing email attachments can help prevent your email from being marked as spam and improve overall email performance.
-
Streamline Workflow: With batch processing capabilities, you can compress multiple files at once, saving you time and effort.
How to Compress Files with Foxit
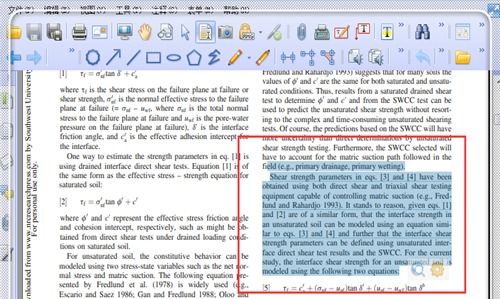
Compressing files with Foxit is a straightforward process. Follow these steps to get started:
-
Download and install Foxit Reader or Foxit PhantomPDF from the official Foxit website.
-
Open the file you want to compress in Foxit Reader or Foxit PhantomPDF.
-
Go to the “File” menu and select “Save As” or “Export” (depending on the version of Foxit you’re using).
-
In the “Save As” or “Export” dialog box, choose the desired compression format (e.g., PDF, JPEG, PNG) and adjust the compression quality if needed.
-
Select the destination folder and click “Save” to compress your file.
Comparing Foxit with Other File Compression Tools
While there are many file compression tools available, Foxit stands out for several reasons:
-
Comprehensive Features: Foxit offers a wide range of features, including multiple compression formats, quality adjustment, and batch processing.
-
Intuitive Interface: The user-friendly interface makes it easy for both beginners and advanced users to navigate and use the tool.
-
Reliability: Foxit is a well-established company with a reputation for producing high-quality software.
-
Cost-Effective: Foxit offers a free version of its file compression tool, making it an affordable option for individuals and businesses.
Conclusion
Compressing files with Foxit is a simple and effective way to save storage space, improve file






