
How to Export the Contact File in J3: A Comprehensive Guide
Managing contacts efficiently is crucial for any individual or business. If you’re using J3, a popular contact management software, you might want to export your contact file for various reasons. Whether it’s for backup, transferring to another platform, or simply organizing your contacts, this guide will walk you through the process step by step.
Understanding J3 Contact File Format
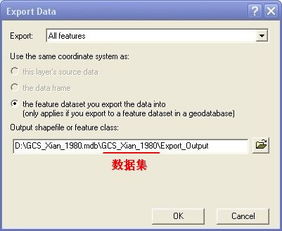
Before diving into the export process, it’s essential to understand the format of the J3 contact file. Typically, J3 uses a .j3c file extension for its contact files. This format is proprietary to J3 and can only be opened and manipulated within the software itself.
Step-by-Step Guide to Exporting Contact File in J3

Now, let’s get into the nitty-gritty of exporting your contact file in J3. Follow these steps to ensure a smooth and successful export:
-
Open J3 and navigate to the “Contacts” section.
-
Locate the contact file you wish to export. You can search for specific contacts or browse through the list.
-
Once you’ve found the contact file, right-click on it and select “Export.”
-
In the export dialog box, choose the desired format for your contact file. Common formats include CSV, vCard, and Excel. Each format has its own advantages and is suitable for different purposes.
-
After selecting the format, specify the location where you want to save the exported file. You can choose a folder on your computer or an external storage device.
-
Click “Export” to start the process. J3 will process the contact file and save it in the specified location.
-
Once the export is complete, you can access the exported file from the location you specified.
Common Export Formats and Their Uses
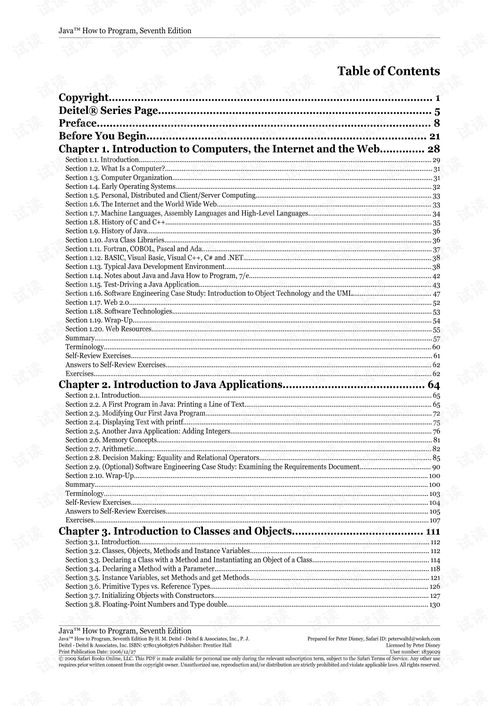
Understanding the different export formats can help you choose the right one for your needs. Here’s a brief overview of the most common formats and their uses:
| Format | Description | Use Cases |
|---|---|---|
| CSV | Comma-Separated Values | Excel, Google Sheets, and other spreadsheet applications |
| vCard | Virtual Business Card | Importing into email clients, mobile devices, and other contact management systems |
| Excel | Microsoft Excel spreadsheet | Advanced data analysis, reporting, and manipulation |
Additional Tips for Exporting Contact Files in J3
Here are some additional tips to ensure a successful export of your contact file in J3:
-
Backup your contact file before exporting. This ensures that you have a copy of your data in case something goes wrong during the export process.
-
Check the file size of your contact file before exporting. If the file is too large, it may take longer to export and could potentially cause issues.
-
Make sure you have enough storage space on your computer or external device to accommodate the exported file.
-
Test the exported file to ensure that the data is accurate and complete.
Conclusion
Exporting your contact file in J3 is a straightforward process that can be completed in just a few steps. By following this guide, you can ensure that your contact data is safely and efficiently transferred to the desired format and location. Whether you’re looking to backup your data, transfer to another platform, or simply organize your contacts, exporting your contact file in J3 is a valuable skill to have.






