
Understanding the File Manager: A Comprehensive Guide
Managing files on your computer can be a daunting task, especially if you’re not familiar with the tools at your disposal. One of the most essential tools for this purpose is the file manager. In this article, we’ll delve into the details of what a file manager is, its features, and how to use it effectively. Whether you’re a beginner or a seasoned user, this guide will provide you with a comprehensive understanding of file managers.
What is a File Manager?

A file manager is a software application that allows you to organize, navigate, and manipulate files and directories on your computer. It provides a user-friendly interface that makes it easy to perform various file operations, such as copying, moving, renaming, and deleting files. Additionally, file managers often include features like file search, file preview, and file compression.
Features of a File Manager

File managers come with a wide range of features that cater to different user needs. Here are some of the most common features you can expect to find in a file manager:
-
File Navigation: The ability to browse through directories and locate files quickly.
-
File Operations: Perform basic file operations like copy, move, rename, and delete.
-
File Search: Search for files by name, type, or content.
-
File Preview: View the contents of files without opening them.
-
File Compression: Compress and decompress files to save disk space.
-
File Permissions: Set permissions to control access to files and directories.
-
File Synchronization: Keep files and folders up to date across multiple devices.
-
File Backup: Create backups of important files to prevent data loss.
How to Use a File Manager
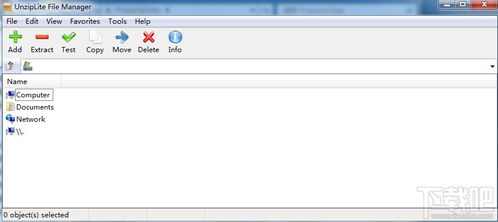
Using a file manager is generally straightforward, but there are some tips and tricks that can help you get the most out of it. Here’s a step-by-step guide on how to use a file manager:
-
Open the File Manager: On most operating systems, you can open the file manager by clicking on the file manager icon in the taskbar or start menu.
-
Navigate to the Desired Folder: Use the file manager’s navigation pane to browse through directories and locate the folder you want to work with.
-
Perform File Operations: Right-click on a file or folder to access a context menu with options for copying, moving, renaming, and deleting.
-
Search for Files: Use the search bar at the top of the file manager to search for files by name, type, or content.
-
Preview Files: Double-click on a file to open it in its associated application, or right-click and select “Preview” to view the file’s contents.
-
Use Advanced Features: Explore the file manager’s settings and preferences to customize its behavior and access advanced features.
Popular File Managers
There are many file managers available for different operating systems. Here’s a brief overview of some popular file managers:






