
Understanding “git checkout file@previous-commit”: A Comprehensive Guide
Have you ever found yourself in a situation where you needed to revert to a previous state of a file in your Git repository? If so, you’re in luck because Git provides a powerful command called “git checkout file@previous-commit” that allows you to do just that. In this article, we’ll delve into the intricacies of this command, exploring its various aspects and use cases.
What is “git checkout file@previous-commit”?
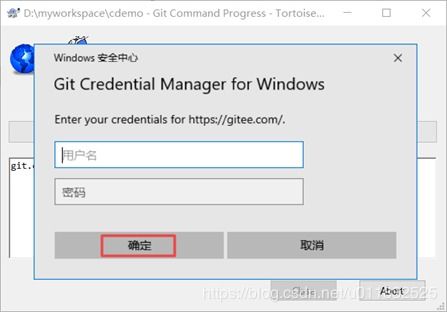
“git checkout file@previous-commit” is a Git command that allows you to revert a specific file to a previous commit. This can be particularly useful when you want to undo changes made to a file or when you need to compare the current state of a file with a previous version.
How to Use “git checkout file@previous-commit”
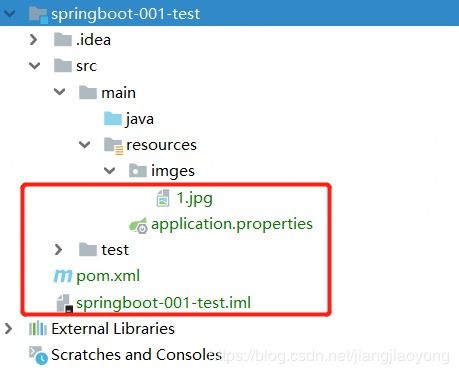
Using “git checkout file@previous-commit” is quite straightforward. Here’s a step-by-step guide on how to do it:
- Open your terminal or command prompt.
- Navigate to your Git repository using the “cd” command.
- Use the “git checkout” command followed by the file path and the commit hash.
For example, if you want to revert the “example.txt” file to the state it was in at commit “a1b2c3d4”, you would use the following command:
git checkout example.txt a1b2c3d4
Understanding Commit Hashes
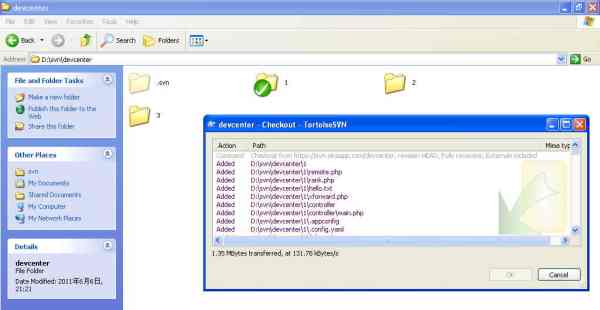
Commit hashes are unique identifiers for each commit in your Git repository. They are typically a combination of 40 hexadecimal characters. To find the commit hash for a specific commit, you can use the “git log” command.
Here’s an example of how to use the “git log” command to find the commit hash:
git log --oneline
This command will display a list of commits in your repository, each with its commit hash and a brief description. You can then use the commit hash in the “git checkout” command to revert to that specific commit.
Reverting Multiple Files
“git checkout file@previous-commit” can also be used to revert multiple files at once. To do this, simply list the file paths after the commit hash, separated by spaces.
For example, if you want to revert “example.txt” and “anotherfile.txt” to the state they were in at commit “a1b2c3d4”, you would use the following command:
git checkout example.txt anotherfile.txt a1b2c3d4
Comparing File Versions
One of the benefits of using “git checkout file@previous-commit” is that it allows you to compare the current state of a file with a previous version. This can be particularly useful when you’re trying to understand the changes that were made or when you need to troubleshoot an issue.
Here’s how you can compare the current state of a file with a previous version:
- Use the “git checkout” command to revert the file to the previous commit.
- Open the file in your preferred text editor.
- Compare the file with the current state of the file in your repository.
Handling Conflicts
When you revert a file to a previous commit, there may be conflicts if the file has been modified in the meantime. In such cases, Git will notify you of the conflicts and you’ll need to resolve them manually.
Here’s how to handle conflicts:
- Run the “git checkout” command to revert the file.
- Open the file in your text editor and resolve any conflicts.
- Add the file to the staging area using the “git add” command.
- Commit the changes using the “git commit” command.
Conclusion
“git checkout file@previous-commit” is a powerful Git command that allows you to revert a specific file to a previous commit. By understanding its usage and the various aspects of the command, you can effectively manage your Git repository and ensure that your codebase remains in a stable and consistent state.
| Command | Description |
|---|---|





