
Save Workflow File to ComfyUI’s Manager Section: A Detailed Guide
Managing workflows efficiently is crucial for any business or individual looking to streamline their processes. ComfyUI, a popular web-based interface, offers a robust manager section that allows users to save and manage their workflows seamlessly. In this article, I will guide you through the process of saving a workflow file to ComfyUI’s manager section, providing you with a comprehensive and detailed overview.
Understanding ComfyUI’s Manager Section
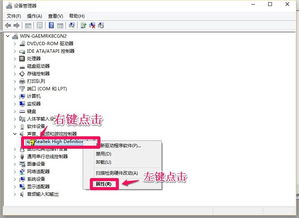
The ComfyUI manager section is designed to provide users with a centralized location to manage their workflows. It allows you to create, edit, and save workflows, as well as organize them into categories for easy access. To save a workflow file, you need to navigate to the manager section and follow the steps outlined below.
Navigating to the Manager Section

Once you have logged into your ComfyUI account, you will find the manager section located in the main menu. Simply click on the “Manager” option, and you will be taken to the manager dashboard.
Creating a New Workflow
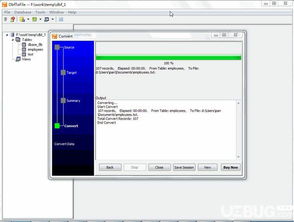
In the manager section, you will see an option to create a new workflow. Click on this option, and you will be prompted to enter a name for your workflow. Choose a descriptive name that reflects the purpose of the workflow.
Adding Workflow Steps
After naming your workflow, you will need to add steps to it. ComfyUI provides a variety of step types, including actions, conditions, and loops. To add a step, click on the “Add Step” button and select the type of step you want to add. You can then configure the step’s settings and conditions to suit your needs.
Configuring Step Settings
Once you have added a step, you will need to configure its settings. This may include setting up parameters, defining conditions, or specifying actions. The exact settings will depend on the type of step you have added. ComfyUI provides a user-friendly interface that makes it easy to configure step settings.
Saving the Workflow
After you have configured all the steps in your workflow, it’s time to save it. Click on the “Save” button located at the top of the manager section. This will save your workflow to your ComfyUI account, making it available for use in the future.
Organizing Workflows
ComfyUI allows you to organize your workflows into categories for easy access. To do this, click on the “Categories” tab in the manager section. Here, you can create new categories and assign workflows to them. This makes it easier to find and manage your workflows when you need them.
Accessing Saved Workflows
Once you have saved a workflow, you can access it from the manager section at any time. Simply click on the “Workflows” tab, and you will see a list of all your saved workflows. You can then select a workflow to view its details or edit it as needed.
Using Workflows in ComfyUI
Once you have saved a workflow, you can use it in ComfyUI to automate your processes. To do this, navigate to the relevant section of ComfyUI where you want to use the workflow. Look for an option to select a workflow, and you will see your saved workflows listed. Select the desired workflow, and it will be applied to the process.
Updating and Managing Workflows
As your business or personal needs evolve, you may need to update or manage your workflows. ComfyUI makes it easy to do so. You can edit a workflow by selecting it from the manager section and making the necessary changes. Once you have made the updates, save the workflow to apply the changes.
Conclusion
Saving a workflow file to ComfyUI’s manager section is a straightforward process that can help you streamline your processes and improve efficiency. By following the steps outlined in this article, you can easily create, save, and manage your workflows within ComfyUI. Whether you are a business owner or an individual looking to automate your tasks, ComfyUI’s manager section is a valuable tool to have at your disposal.





