
Understanding the “Mac Read NTFS but No Files” Issue
Are you facing the frustrating “Mac Read NTFS but No Files” issue? You’re not alone. Many Mac users encounter this problem when trying to access NTFS-formatted drives. In this detailed guide, I’ll walk you through the possible reasons behind this issue and provide you with effective solutions to fix it.
What is NTFS and Why is it a Problem for Macs?
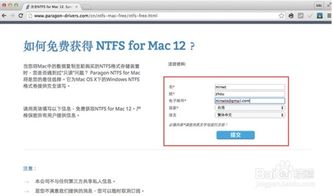
NTFS (New Technology File System) is a file system developed by Microsoft for Windows. It’s widely used for storing data on external drives, USB flash drives, and SSDs. However, Macs have limited support for NTFS, which can lead to the “Read NTFS but No Files” issue.
Why Can’t Macs Access NTFS Files?
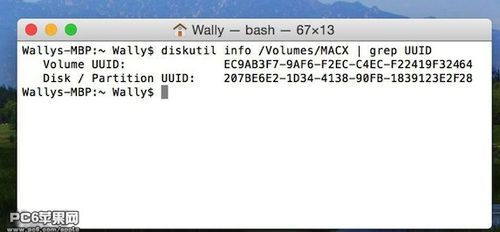
There are several reasons why your Mac might not be able to access NTFS files:
-
MacOS doesn’t have built-in support for NTFS.
-
The NTFS driver is not installed or is outdated.
-
The NTFS partition is corrupted or has errors.
-
File permissions are restricted.
How to Fix the “Mac Read NTFS but No Files” Issue
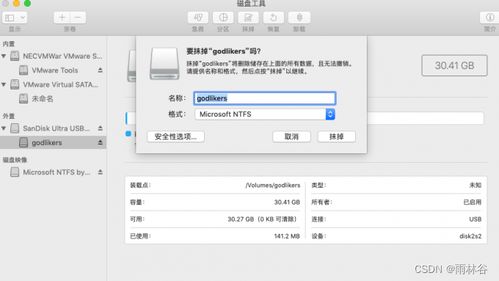
Here are some solutions to help you fix the “Mac Read NTFS but No Files” issue:
1. Install an NTFS Driver
One of the most common reasons for the “Read NTFS but No Files” issue is the lack of an NTFS driver on your Mac. You can install a third-party NTFS driver like Paragon NTFS or Tuxera NTFS.
| Driver | Price | Compatibility | Features |
|---|---|---|---|
| Paragon NTFS | $14.95 | macOS 10.14 and later | Full read/write access, support for large drives, and improved performance |
| Tuxera NTFS | $19.95 | macOS 10.13 and later | Full read/write access, support for large drives, and improved performance |
2. Use Disk Utility to Repair NTFS Partition
Open Disk Utility and select the NTFS partition. Click on the “First Aid” tab and run a disk check. This can help fix any errors on the partition and allow you to access the files.
3. Change File Permissions
Some files on an NTFS partition may have restricted permissions. To change the permissions, right-click on the file, select “Get Info,” and then click on the “Sharing & Permissions” tab. Change the permissions for your user account and click “Apply.” This should allow you to access the files.
4. Use a Third-Party File Manager
Some third-party file managers, such as ForkLift or Pathfinder, offer better support for NTFS partitions on Macs. These applications can help you access and manage NTFS files more easily.
5. Format the Drive to HFS+ or APFS
If you don’t need to access the drive on a Windows system, you can format it to HFS+ or APFS, which are native file systems for Macs. This will allow you to access the files without any issues. However, keep in mind that you won’t be able to access the drive on a Windows system.
6. Use a Virtual Machine
Another option is to use a virtual machine with Windows installed. This will allow you to access the NTFS partition without installing any additional drivers or software on your Mac.
Conclusion
The “Mac Read NTFS but No Files” issue can be frustrating, but there are several solutions to fix it. By installing an NTFS driver, using Disk





