Condense Video File: A Comprehensive Guide
Are you tired of dealing with large video files that take up too much space on your device? Do you want to share your videos with others but find it challenging due to their size? If so, you’ve come to the right place. In this article, we will delve into the process of condensing video files, exploring various methods and tools available to help you achieve this goal. Whether you’re a casual user or a professional, this guide will provide you with the knowledge and resources needed to compress your videos effectively.
Understanding Video Compression

Before we dive into the methods of condensing video files, it’s essential to understand the concept of video compression. Video compression is the process of reducing the size of a video file while maintaining its quality. This is achieved by removing redundant data and optimizing the video’s format. Compressed videos are easier to store, share, and stream, making them more accessible to a wider audience.
There are two main types of video compression: lossless and lossy. Lossless compression retains all the original data, resulting in a file size that is only slightly smaller than the original. Lossy compression, on the other hand, removes some data to achieve a significant reduction in file size, which may result in a slight loss of quality.
Methods to Condense Video Files
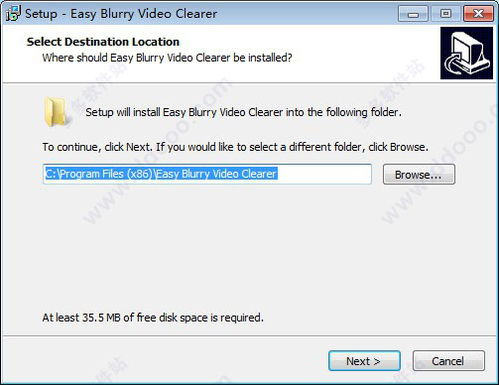
Now that we have a basic understanding of video compression, let’s explore the various methods available to condense video files:
1. Using Video Editing Software
Video editing software, such as Adobe Premiere Pro, Final Cut Pro, and DaVinci Resolve, offers built-in features to compress video files. These tools allow you to adjust various parameters, such as bitrate, resolution, and frame rate, to achieve the desired file size.
Here’s a step-by-step guide on how to compress a video using Adobe Premiere Pro:
- Open your project in Adobe Premiere Pro.
- Select the video clip you want to compress.
- Right-click on the clip and choose “Effect Controls.”
- Under the “Video Effects” tab, find the “Video Compression” effect.
- Adjust the desired settings, such as bitrate and resolution.
- Render and export the compressed video.
2. Utilizing Online Video Compressors
Online video compressors are a convenient and accessible way to reduce the size of your video files. These tools are typically free to use and require no installation. Some popular online video compressors include Smallpdf, Zamzar, and Clideo.
Here’s a general guide on how to use an online video compressor:
- Visit the website of your chosen online video compressor.
- Upload the video file you want to compress.
- Select the desired compression settings, such as resolution and bitrate.
- Click the “Compress” button to start the process.
- Download the compressed video file to your device.
3. Using Command Line Tools
For those who prefer a more hands-on approach, command line tools can be a powerful way to compress video files. Tools like FFmpeg are widely used for their versatility and efficiency.
Here’s an example of how to use FFmpeg to compress a video:
ffmpeg -i input.mp4 -vcodec libx264 -crf 23 -preset medium output.mp4
In this example, “input.mp4” is the original video file, “libx264” is the video codec, “23” is the target quality (lower values result in higher compression), and “output.mp4” is the compressed video file.
Factors to Consider When Compressing Videos
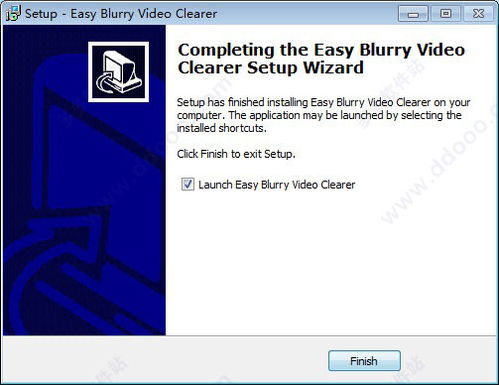
When compressing video files, it’s essential to consider several factors to ensure the best results:
- Resolution: Lowering the resolution can significantly reduce the file size. However, be cautious not to go too low, as it may result in a loss of quality.
- Bitrate: The bitrate determines the amount of data used to encode the video. A lower bitrate will result in a smaller file size but may affect the video quality.
- Frame Rate: Reducing the frame rate can also help decrease the file size. However, this may cause the video to appear choppy or unwatchable.





