
How to Make Current Local File Overwrite Git Repo
Are you working on a local file that you want to overwrite in your Git repository? Maybe you’ve made changes that you want to push to the remote repository, or perhaps you’ve accidentally committed a file that you need to replace. Whatever the reason, this guide will walk you through the process step by step.
Understanding the Basics
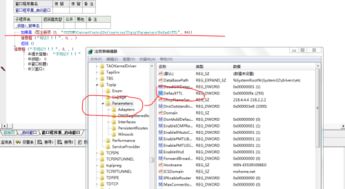
Before diving into the specifics, it’s important to understand the basic Git workflow. When you make changes to a file locally, you stage those changes using the `git add` command. Once staged, you can commit those changes using the `git commit` command. If you want to push those changes to a remote repository, you use the `git push` command.
When you want to overwrite a file in your Git repository, you’ll need to follow a similar process, but with a few key differences.
Step 1: Stage the File
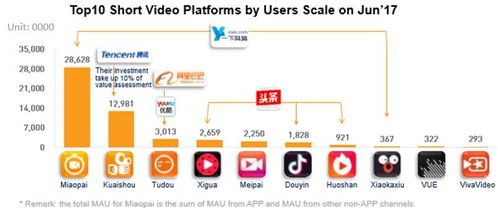
The first step is to stage the file you want to overwrite. Open your terminal or command prompt and navigate to the directory containing the file. Then, use the `git add` command followed by the file name:
git add filename.txtThis command will stage the file for commit. You can verify that the file is staged by running the `git status` command:
git statusYou should see the file listed under “Changes to be committed.” If the file is not listed, make sure you’re in the correct directory and that the file name is spelled correctly.
Step 2: Commit the Changes
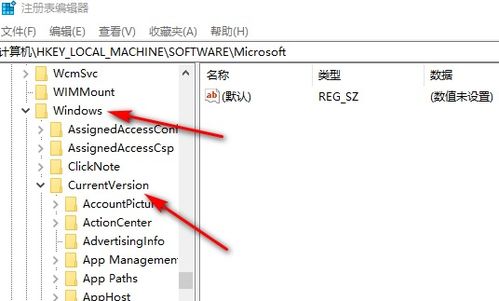
Once the file is staged, you need to commit the changes. Use the `git commit` command followed by a commit message:
git commit -m "Overwrite filename.txt"This command will create a new commit with the specified message. You can view the commit by running the `git log` command:
git logYou should see the new commit listed at the top of the output.
Step 3: Push the Changes to the Remote Repository
Now that you’ve committed the changes locally, you need to push them to the remote repository. Use the `git push` command:
git pushThis command will push the new commit to the remote repository. If you’re using a branch other than the default `master` branch, you can specify the branch name using the `-b` flag:
git push -b my-branchThis will push the changes to the `my-branch` branch on the remote repository.
Step 4: Verify the Changes
After pushing the changes, it’s a good idea to verify that the file has been overwritten in the remote repository. You can do this by cloning the repository to a new directory and checking the contents of the file:
git clone https://github.com/your-repo.gitcd your-repocat filename.txtThis will display the contents of the file. If the file has been overwritten, you should see the new content.
Step 5: Clean Up
Once you’ve verified that the file has been overwritten, you can remove the local changes using the `git checkout` command:
git checkout filename.txtThis command will discard any local changes to the file and restore it to the state in the remote repository.
By following these steps, you can easily overwrite a file in your Git repository. Remember to always back up your work before making significant changes, and consider using a feature branch to avoid disrupting the main development branch.






