
dsync – File Synchronizer: A Comprehensive Guide to Recover Deleted Files
Have you ever accidentally deleted important files and wished there was a way to recover them? Look no further! dsync, a powerful file synchronizer, offers a robust solution to this common problem. In this article, we will delve into the details of dsync and explore how it can help you recover deleted files. Let’s get started!
Understanding dsync
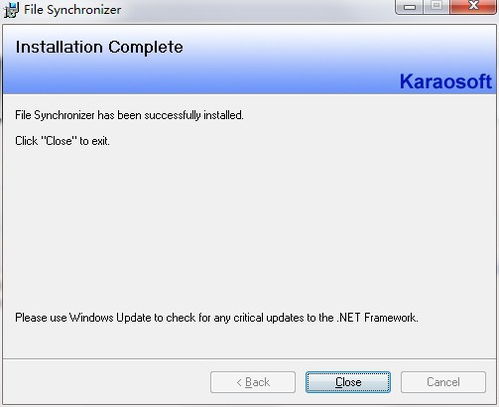
dsync, short for “Distributed Synchronization,” is an open-source file synchronization tool designed to keep files and directories in sync across multiple computers. It uses the rsync algorithm, which is known for its efficiency and reliability. One of the key features of dsync is its ability to track changes and ensure that files are synchronized accurately.
How dsync helps in recovering deleted files

When you delete a file, it doesn’t immediately disappear from your system. Instead, the space it occupied is marked as available for new data. This is where dsync comes into play. By keeping a consistent backup of your files, dsync can help you recover deleted files before they are overwritten.
Here’s how dsync can help you recover deleted files:
-
Regular backups: dsync creates regular backups of your files, ensuring that you have a copy of your data at any given time.
-
Version control: dsync keeps track of file versions, allowing you to restore a file to a previous state.
-
Efficient synchronization: The rsync algorithm used by dsync ensures that only the changed parts of files are transferred, making the recovery process faster.
Setting up dsync
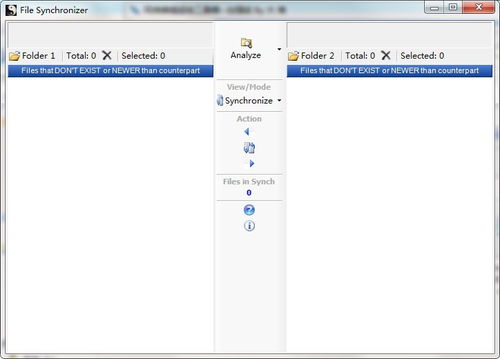
Setting up dsync is a straightforward process. Here’s a step-by-step guide to help you get started:
-
Install dsync: Download the dsync package from the official website (https://github.com/hasenpfote/dsync) and install it on your system.
-
Configure dsync: Create a configuration file for dsync, specifying the source and destination directories. You can use the following syntax:
-
source=/path/to/source_directorydestination=/path/to/destination_directorysync_options=--delete --inplace -
Start dsync: Run the dsync command with the configuration file as an argument:
-
dsync /path/to/dsync.conf
Recovering deleted files
Once dsync is set up and running, recovering deleted files is a breeze. Here’s how to do it:
-
Identify the deleted file: Use the file explorer or command-line tool to locate the deleted file in the destination directory.
-
Restore the file: Copy the deleted file back to its original location.
dsync vs. other file synchronization tools
While there are several file synchronization tools available, dsync stands out for its unique features and capabilities. Here’s a comparison with some popular alternatives:
| Tool | Features | dsync | rsync | Unison |
|---|---|---|---|---|
| dsync | Efficient synchronization, version control, easy setup | 鉁?/td> | 鉁?/td> | 鉁?/td> |
| rsync | Efficient synchronization, supports remote locations | 鉁?/td> | 鉁?/td> | 鉁?/td> |
| Unison | Bi-directional synchronization, supports multiple platforms | 鉁?/td> | 鉁?/td> | 鉁?/td> |
Conclusion
dsync is a versatile file synchronization tool that can help you



