
Add Excel File to Microsoft List with Multiple Sheets
Are you looking to enhance your Microsoft List with data from an Excel file that contains multiple sheets? If so, you’ve come to the right place. In this detailed guide, I’ll walk you through the process step by step, ensuring that you can seamlessly integrate your Excel data into your Microsoft List. Let’s dive in!
Understanding the Basics
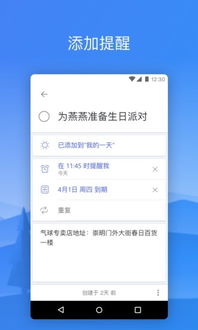
Before we get started, it’s important to understand the basics of both Microsoft Excel and Microsoft List. Excel is a powerful spreadsheet program that allows you to organize, analyze, and visualize data. Microsoft List, on the other hand, is a tool within Microsoft 365 that helps you create and manage lists of information, such as contacts, tasks, and projects.
When you have an Excel file with multiple sheets, each sheet may contain different types of data. For example, one sheet might contain customer information, while another might contain sales data. By adding this Excel file to your Microsoft List, you can bring all this information together in one place, making it easier to manage and analyze.
Preparation
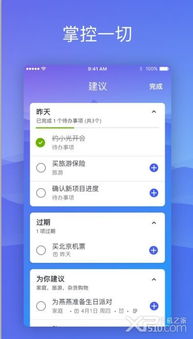
Before you begin, make sure you have the following:
- Microsoft Excel file with multiple sheets
- Microsoft 365 account with access to Microsoft List
Once you have these, you’re ready to proceed.
Step-by-Step Guide
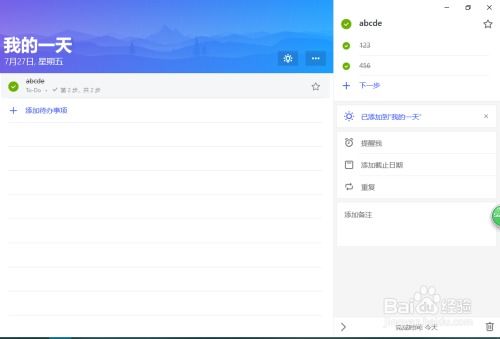
Follow these steps to add your Excel file to Microsoft List with multiple sheets:
-
Open Microsoft Excel and navigate to the Excel file you want to add to your Microsoft List.
-
Click on the “File” menu and select “Save As.” Choose a location to save the file and click “Save.” This step is crucial because it ensures that you have a copy of the original Excel file.
-
Open Microsoft List by signing in to your Microsoft 365 account and navigating to the Lists section.
-
Click on the “New” button to create a new list or select an existing list to which you want to add the Excel data.
-
Once you’ve selected a list, click on the “Import” button located in the ribbon at the top of the page.
-
In the “Import Data” dialog box, select “Excel” as the file type and click “Next.” This will open a file explorer window where you can navigate to the Excel file you saved in step 2.
-
Select the Excel file and click “Open.” You will now see a list of sheets in your Excel file. Choose the sheets you want to import into your Microsoft List by checking the boxes next to them.
-
Click “Next” to proceed. You will be prompted to map the columns from your Excel file to the corresponding columns in your Microsoft List. Make sure to match the columns accurately to avoid any data discrepancies.
-
Click “Next” again to review your import settings. If everything looks good, click “Finish” to import the data.
-
Once the data has been imported, you can view it in your Microsoft List. You can now manage, sort, and filter the data as needed.
Additional Tips
Here are a few additional tips to help you get the most out of adding your Excel file to Microsoft List:
-
Before importing, make sure your Excel file is well-organized and formatted. This will make the import process smoother and reduce the likelihood of errors.
-
Consider using data validation in Excel to ensure the accuracy of your data. This can be particularly useful when dealing with multiple sheets containing different types of data.
-
Take advantage of the filtering and sorting features in Microsoft List to easily manage and analyze your data.
-
Regularly back up your Excel file to prevent data loss. This is especially important if you make frequent changes to the file.
Conclusion
Adding an Excel file with multiple sheets to your Microsoft List can greatly enhance your data management and analysis capabilities. By following the steps outlined in this guide, you can easily import your data and take advantage of the powerful features offered by Microsoft List. Happy importing!





