
How to Preview CR3 Files on Windows: A Comprehensive Guide
CR3 files are a popular format for storing digital negatives, commonly used by Canon EOS cameras. If you have a collection of CR3 files and want to preview them on Windows, you might be wondering how to go about it. This guide will walk you through various methods to preview CR3 files on your Windows computer, ensuring you can view your images with ease.
Using Windows Photo Viewer
One of the simplest ways to preview CR3 files on Windows is by using the built-in Windows Photo Viewer. Here’s how you can do it:
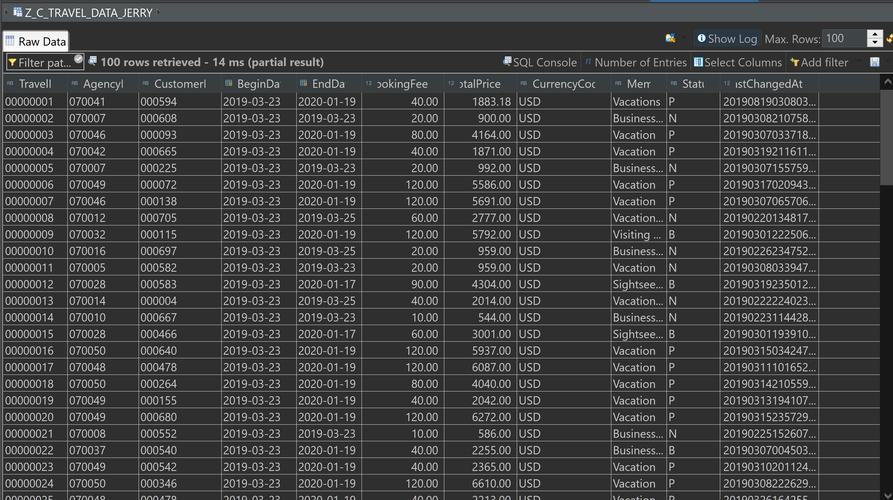
- Open the folder containing your CR3 files.
- Right-click on a CR3 file and select “Open with” from the context menu.
- In the “Open with” dialog box, click on “Choose another app” and then “More apps” at the bottom.
- Scroll down and select “Windows Photo Viewer” from the list of apps.
- Check the box that says “Always use this app to open .cr3 files” and click “OK” to confirm.
Now, when you open a CR3 file, it should open in Windows Photo Viewer, allowing you to preview your images.
Using Adobe Photoshop
Adobe Photoshop is a powerful image editing software that can also be used to preview CR3 files. Here’s how to do it:
- Download and install Adobe Photoshop on your Windows computer.
- Open Photoshop and go to “File” > “Open” in the menu bar.
- Browse to the folder containing your CR3 files and select a file to open.
- Photoshop will automatically convert the CR3 file to a compatible format and open it for you to preview.
Keep in mind that Photoshop may take some time to process CR3 files, especially if you have a large number of them.
Using CR3 Viewer Software
There are several third-party CR3 viewer software options available for Windows. Here are a few popular ones:
- CR3 Viewer by Canon: This is a free viewer provided by Canon that allows you to open and view CR3 files on your Windows computer.
- PhotoScape: This is a free photo editing and viewing software that supports CR3 files and offers various features for organizing and editing your images.
- FastStone Image Viewer: This is a paid image viewer and editor that supports CR3 files and offers a wide range of features for viewing, editing, and organizing your images.
Here’s how to use CR3 Viewer by Canon as an example:
- Download and install CR3 Viewer by Canon from the official Canon website.
- Open the software and go to “File” > “Open” in the menu bar.
- Browse to the folder containing your CR3 files and select a file to open.
- The CR3 file will open in the viewer, allowing you to preview your images.
Using Online CR3 File Converters
If you prefer not to install any software on your computer, you can use online CR3 file converters to preview your images. Here are a few popular online converters:
- Online-Convert: This online converter allows you to upload CR3 files and convert them to other formats, such as JPEG or PNG, for previewing.
- Convertio: This online converter offers a variety of file conversion options, including CR3 to JPEG, allowing you to preview your images online.
- Smallpdf: This online platform offers a range of tools, including a CR3 file converter, allowing you to convert and preview your images online.
Here’s how to use Online-Convert as an example:
- Go to the Online-Convert website.
- Click on the “Convert” button and select “CR3 to JPEG” from the list of file types.
- Upload your CR3 file by clicking on the “Choose File” button.
- Click on the “Convert” button to start the conversion process.
- Once the conversion is