
How to Unzip Files: A Comprehensive Guide
Unzipping files is a common task that many people encounter when dealing with compressed files. Whether you’re downloading software, receiving documents, or simply organizing your files, knowing how to unzip files efficiently is crucial. In this guide, I’ll walk you through the process step by step, ensuring you can handle any zipped file with ease.
Understanding Zip Files
Before diving into the unzipping process, it’s important to understand what a zip file is. A zip file is a compressed file format that can store one or more files. It reduces the size of the files, making them easier to store and transfer. This format is widely used on the internet due to its efficiency and compatibility with various operating systems.
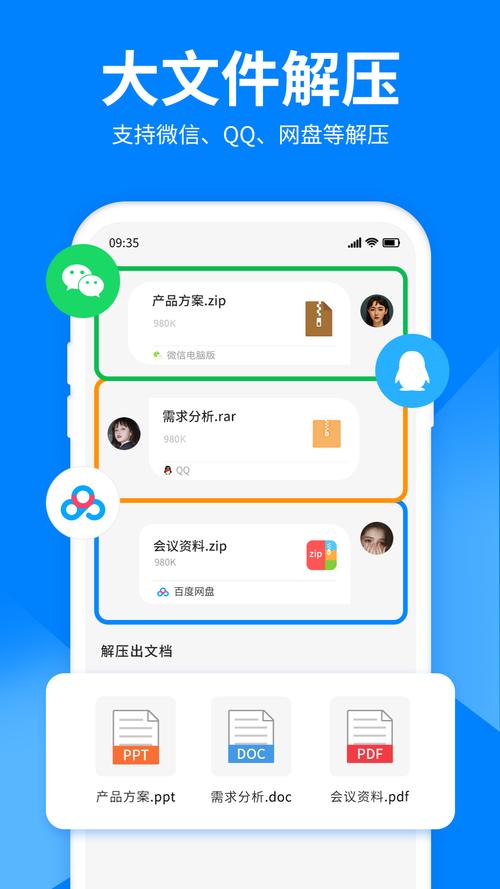
Choosing the Right Tool
There are several tools available for unzipping files, and the choice depends on your operating system and personal preferences. Here’s a quick rundown of some popular options:
| Operating System | Recommended Tool |
|---|---|
| Windows | Windows built-in zip functionality |
| macOS | macOS built-in zip functionality |
| Linux | 7-Zip or Unzip command-line tool |
| Mobile Devices | File Manager apps with built-in unzip functionality |
For Windows and macOS users, the built-in zip functionality is usually sufficient. However, if you need more advanced features, you can consider using third-party tools like WinRAR, 7-Zip, or The Unarchiver.
Unzipping Files on Windows
Here’s how to unzip files on Windows using the built-in functionality:
- Right-click on the zip file you want to unzip.
- Select “Extract All” from the context menu.
- Choose a destination folder for the extracted files.
- Click “Extract” to start the unzipping process.
Alternatively, you can use the following steps:
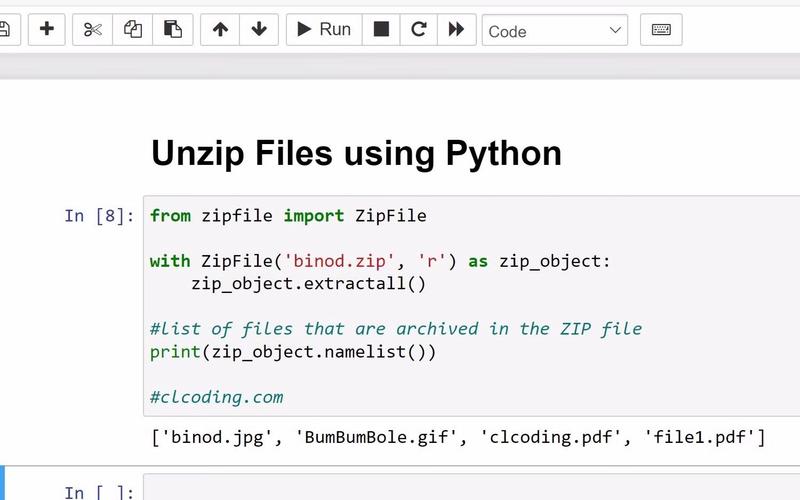
- Double-click on the zip file to open it.
- Drag and drop the files you want to extract to a new folder.
- Close the zip file window when done.
Unzipping Files on macOS
macOS also offers built-in zip functionality, making it easy to unzip files:
- Double-click on the zip file to open it.
- Drag the files you want to extract to a new folder.
- Close the zip file window when done.
Alternatively, you can right-click on the zip file and select “Extract [filename]…” to extract the contents directly to the current folder.
Unzipping Files on Linux
Linux users can unzip files using the command-line tool or a third-party application like 7-Zip:
- Open a terminal window.
- Use the following command to unzip a file:
unzip filename.zip
This will extract the contents of the zip file to the current directory. If you want to specify a different destination folder, use the following command:
unzip filename.zip -d destination_folder
For 7-Zip, you can install it using your package manager and then use the following command to unzip a file:
7z x filename.zip
Unzipping Files on Mobile Devices
Mobile devices often have limited storage space, so it’s important to unzip files efficiently. Here’s how to unzip files on popular mobile platforms:
Android
- Download a file manager app with unzip functionality, such as ES File Explorer or File Manager by ASTRO.
- Open the file manager app and navigate to the zip file





