
Add Batch File to Task Scheduler and Run as Administrator
Are you looking to automate tasks on your Windows system? One effective way to do this is by adding a batch file to the Task Scheduler and running it as an administrator. This guide will walk you through the entire process, ensuring that you can set up your task with ease and confidence.
Understanding Batch Files
Before diving into the specifics of adding a batch file to the Task Scheduler, it’s important to understand what a batch file is. A batch file is a script file that contains a series of commands to be executed by the operating system. These commands can range from simple tasks like opening a program to more complex operations like automating file transfers or system backups.
Creating a Batch File
Creating a batch file is relatively straightforward. You can use any text editor, such as Notepad, to create a new file with a `.bat` extension. Here’s an example of a simple batch file that opens Notepad:
@echo offstart notepad.exe
This batch file uses the `@echo off` command to prevent the commands from being displayed in the command prompt, and `start notepad.exe` to open Notepad.
Adding a Batch File to Task Scheduler
Once you have your batch file ready, it’s time to add it to the Task Scheduler. Here’s how to do it:
- Open Task Scheduler by searching for it in the Start menu or by pressing `Win + R`, typing `taskschd.msc`, and pressing Enter.
- In the Task Scheduler Library, right-click on “Create Task…”
- In the “Create Task” window, give your task a name and description, then click “Next.”
- Select “Run with highest privileges” to ensure the task runs as an administrator. Click “Next.”
- Select “Triggers” on the left pane, then click “New” on the right pane.
- Set the trigger details, such as the time and frequency of the task. Click “OK” when done.
- Select “Actions” on the left pane, then click “New” on the right pane.
- In the “Action” window, select “Start a program,” then click “Next.”
- Browse for your batch file and select it. Click “Next,” then “Finish.” Your batch file is now added to the Task Scheduler.
Running the Task as Administrator
By selecting “Run with highest privileges” in the “Create Task” window, you’ve already ensured that your batch file runs as an administrator. However, if you need to verify this, you can do so by right-clicking on the task in the Task Scheduler Library and selecting “Properties.” In the “Security” tab, you’ll see the “Run with highest privileges” option checked.
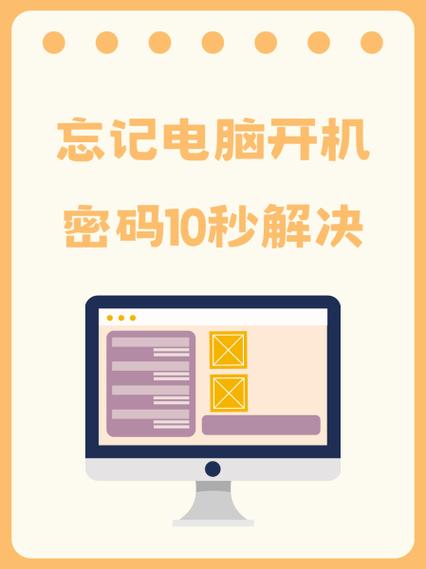
Common Issues and Solutions
While adding a batch file to the Task Scheduler is generally straightforward, you may encounter some issues along the way. Here are some common problems and their solutions:
| Problem | Solution |
|---|---|
| Task doesn’t run at the scheduled time | Check the trigger settings and ensure the time is correct. Also, verify that the Task Scheduler service is running. |
| Task runs but doesn’t execute the batch file | Ensure the batch file path is correct and that the file has the necessary permissions. Try running the batch file manually to see if it works. |
| Task runs but doesn’t run as an administrator | Check the “Run with highest privileges” option in the “Create Task” window. Also, ensure that the user account has administrative privileges. |
Conclusion
Adding a batch file to the Task Scheduler and running it as an administrator is a powerful way to automate tasks on your Windows system. By following this guide, you should now have a solid understanding of the process and be able to set up your own automated tasks with ease.






