
App Store File Manager: A Comprehensive Guide for iPhone Users
Managing files on your iPhone can be a daunting task, especially if you’re not familiar with the built-in file system. That’s where the App Store File Manager comes in. This guide will delve into the various aspects of using this app to help you organize, access, and manage your files more efficiently. Let’s dive in!
What is App Store File Manager?
The App Store File Manager is a third-party app designed to help iPhone users manage their files more effectively. It allows you to access and organize files from various sources, such as your device’s storage, cloud services, and other apps. With its user-friendly interface and powerful features, it’s no wonder why this app has gained popularity among iPhone users.
Key Features of App Store File Manager
Here are some of the key features that make App Store File Manager a must-have app for iPhone users:
- File Organization: The app provides a well-organized file structure, making it easy to navigate through your files and folders.
- File Access: Access files from various sources, including your device’s storage, cloud services, and other apps.
- File Management: Perform various file management tasks, such as renaming, moving, copying, and deleting files.
- Search Functionality: Quickly find files using the search feature.
- File Compression: Compress and decompress files to save storage space.
- File Sharing: Share files with others via email, messaging apps, or cloud services.
How to Install App Store File Manager
Installing App Store File Manager is a straightforward process:
- Open the App Store on your iPhone.
- Search for “App Store File Manager” in the search bar.
- Tap on the app and then tap “Get” or “Install” to download and install the app.
- Once the app is installed, tap “Open” to launch it.
Using App Store File Manager
Now that you have the app installed, let’s explore how to use it effectively:
Accessing Files
When you open the app, you’ll see a list of available file sources. Tap on the source you want to access, such as “Device Storage” or “Cloud Services.” Once you’ve selected a source, you’ll be able to browse through the files and folders stored there.
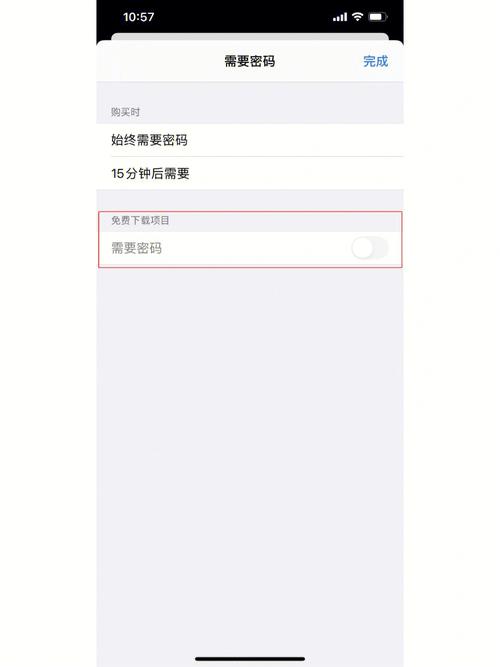
File Management
With App Store File Manager, you can perform various file management tasks:
- Renaming Files: Tap and hold a file or folder, then tap “Rename” and enter a new name.
- Moving Files: Tap and hold a file or folder, then tap “Move” and select the destination folder.
- Copying Files: Tap and hold a file or folder, then tap “Copy” and paste it into a new location.
- Deleting Files: Tap and hold a file or folder, then tap “Delete” to remove it from your device.
Search Functionality
When you have a large number of files, finding a specific file can be challenging. App Store File Manager’s search functionality makes it easy to locate files quickly:
- Tap the search icon in the top-right corner of the app.
- Enter the name of the file you’re looking for.
- Tap the search icon again to view the search results.
File Compression
App Store File Manager allows you to compress and decompress files to save storage space:
- Tap and hold a file or folder, then tap “Compress” or “Decompress” depending on your needs.
- Choose the desired compression level or format.
- Wait for the process to complete.
File Sharing
Sharing files with others is easy using App Store File Manager:
- Tap and hold a file or folder, then tap “Share” or “Send” (depending


