
Compare Files in Two Folders: A Detailed Guide Using Notepad
Managing files can be a daunting task, especially when you have multiple folders containing similar or identical files. One of the most common challenges faced by users is comparing files in two different folders. This guide will walk you through the process of comparing files in two folders using Notepad, a tool that is readily available on most computers.
Understanding the Basics
Before diving into the comparison process, it’s essential to understand the basics. Notepad is a simple text editor that comes pre-installed on Windows operating systems. It allows users to view and edit text files. When comparing files, you are essentially looking for differences in content, such as text, images, or other data.
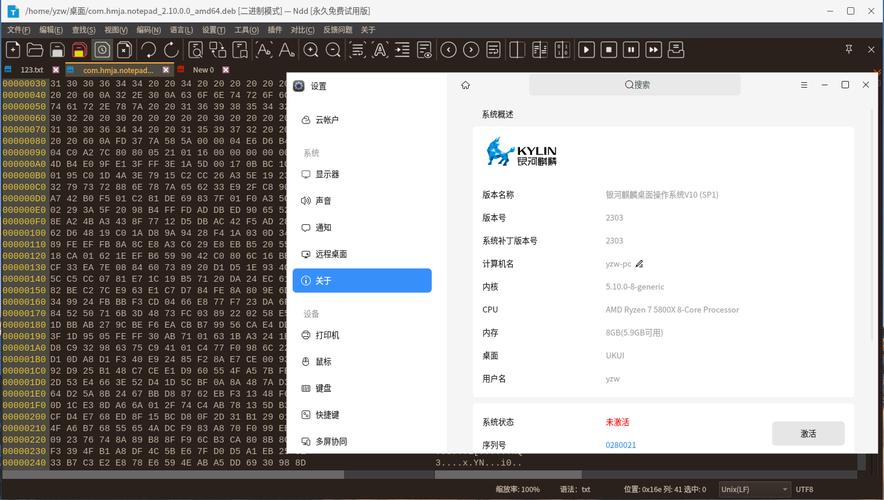
Step-by-Step Guide to Comparing Files in Two Folders
Here’s a step-by-step guide to comparing files in two folders using Notepad:
-
Open Notepad on your computer.
-
Navigate to the first folder containing the files you want to compare.
-
Open the first file you want to compare in Notepad.
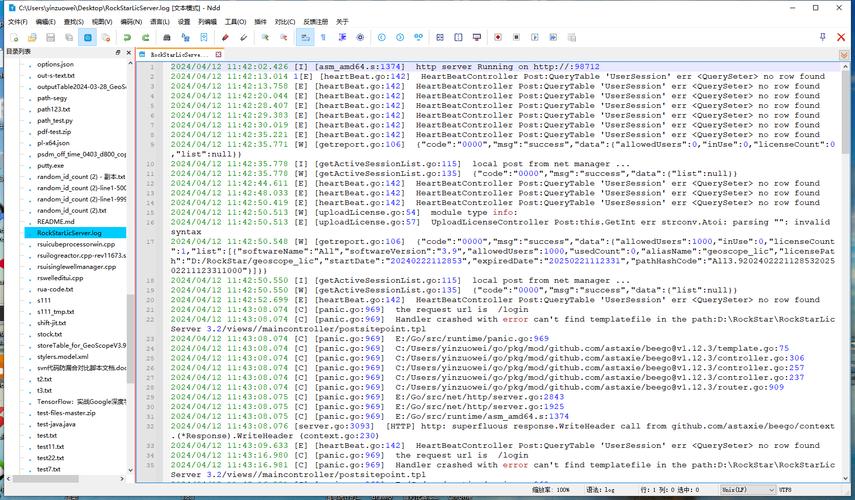
-
Copy the content of the file by selecting it and pressing Ctrl+C.
-
Go back to Notepad and press Ctrl+V to paste the content into a new document.
-
Navigate to the second folder containing the files you want to compare.
-
Open the corresponding file in Notepad.
-
Copy the content of the file by selecting it and pressing Ctrl+C.
-
Go back to the first Notepad document and press Ctrl+V to paste the content.
-
Compare the two documents side by side to identify any differences.
Using Notepad++ for Advanced File Comparison
While Notepad is a great tool for basic file comparison, it may not be sufficient for more complex tasks. In such cases, you can use Notepad++ or other advanced text editors. Notepad++ is a free, open-source text editor that offers more features, including syntax highlighting, line numbering, and a side-by-side comparison feature.
-
Download and install Notepad++ from the official website.
-
Open Notepad++ and go to “File” > “Open” to open the first file you want to compare.
-
Go to “View” > “Split Vertically” to split the window and open the second file in the other half.
-
Compare the two files side by side to identify any differences.
Using Third-Party Tools for File Comparison
For more advanced file comparison needs, you can use third-party tools such as Beyond Compare, WinMerge, or KDiff3. These tools offer a range of features, including file synchronization, directory comparison, and the ability to compare binary files.
| Tool | Price | Features |
|---|---|---|
| Beyond Compare | One-time purchase | File comparison, directory comparison, synchronization, and more. |
| WinMerge | Free | File comparison, directory comparison, and merge capabilities. |
| KDiff3 | Free | File comparison, directory comparison, and merge capabilities. |
Conclusion
Comparing files in two folders can be a time-consuming task, but with the right tools and techniques, it can be made much easier. Notepad, Notepad++, and third-party tools like Beyond Compare, WinMerge, and KDiff3 can help you efficiently compare files and identify differences. Whether you’re a beginner or an experienced user, these tools can help you manage your files more effectively.


