
Overcoming the “File Load Error for newnotebook1.ipynb: Invalid Response 404” Dilemma
Have you ever encountered the frustrating “File Load Error for newnotebook1.ipynb: Invalid Response 404” while trying to access your Jupyter Notebook? This error can be quite perplexing, especially when you’re in the middle of an important project. In this article, I’ll delve into the various dimensions of this issue, offering you a comprehensive guide to resolving it. Let’s get started.
Understanding the Error
The “File Load Error for newnotebook1.ipynb: Invalid Response 404” error typically occurs when Jupyter Notebook is unable to locate the specified file. This could be due to several reasons, such as incorrect file path, file not being present in the specified location, or issues with the server hosting the file.

Diagnosing the Problem
Before we dive into the solutions, it’s essential to understand the root cause of the error. Here are some common reasons why you might encounter this issue:
| Reason | Description |
|---|---|
| Incorrect File Path | Ensure that the file path is correct and the file exists in that location. |
| File Not Found | Check if the file is present in the specified directory. If not, locate the file and update the path accordingly. |
| Server Issues | Ensure that the server hosting the file is running and accessible. If you’re using a cloud-based service, check for any downtime or connectivity issues. |
| Permission Issues | Make sure you have the necessary permissions to access the file. If you’re working in a shared environment, verify that the file is not locked by another user. |
Solutions to the Problem
Now that we’ve identified the potential causes of the error, let’s explore the solutions to resolve the “File Load Error for newnotebook1.ipynb: Invalid Response 404” issue.
1. Verify the File Path
One of the most common reasons for this error is an incorrect file path. Double-check the file path to ensure it’s accurate. If you’re unsure about the path, you can use the following steps to locate the file:
- Open your file explorer or terminal.
- Navigate to the directory where you believe the file is located.
- Search for the file using the search function or by scrolling through the directory.
- Once you find the file, note its path and use it in your Jupyter Notebook.
2. Check for File Existence
Ensure that the file you’re trying to access actually exists in the specified location. If the file is missing, you’ll need to locate it and update the path in your Jupyter Notebook. You can use the following methods to find the missing file:
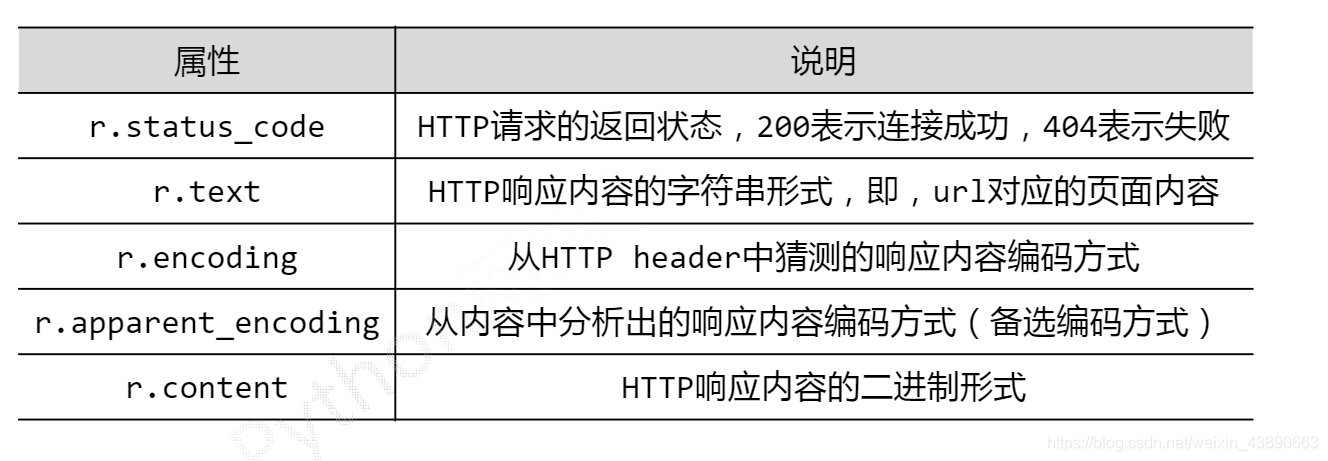
- Ask a colleague or team member if they have a copy of the file.
- Check your email for any attachments or file transfers.
- Search for the file on your computer or external storage devices.
- If you’re using a cloud-based service, check the shared folder or drive for the file.
3. Address Server Issues
If you suspect that the issue is related to the server hosting the file, try the following steps:
- Check the server’s status page for any reported outages or downtime.
- Attempt to access other files or services hosted on the same server to determine if the issue is server-wide.
- Contact your system administrator or support team for assistance.
4. Check for Permission Issues
Ensure that you have the necessary permissions to access the file. If you’re working in a shared environment, verify that the file is

