
How to Emulate 7z Files: A Comprehensive Guide
7z files are a popular format for compressing data, offering a high level of compression and support for various file types. If you need to emulate 7z files on your system, whether due to compatibility issues or personal preference, this guide will walk you through the process step by step.
Understanding 7z Files
Before diving into the emulation process, it’s important to understand what 7z files are and why they are useful. 7z files are created using the 7-Zip compression algorithm, which is known for its high compression ratio and strong encryption capabilities. This format is often used for archiving large files or collections of files, as it can significantly reduce the size of the data without sacrificing quality.
Choosing the Right Emulation Software
There are several software options available for emulating 7z files. Here are some of the most popular ones:
| Software | Description | Platform |
|---|---|---|
| 7-Zip | Official 7z file compression tool, supports creating and extracting 7z files. | Windows, Linux, macOS |
| WinRAR | Comprehensive file archiver with support for 7z files. | Windows |
| The Unarchiver | Free and open-source utility for extracting various archive formats, including 7z. | macOS |
| PeaZip | Free and open-source file archiver with support for 7z files and many other formats. | Windows, Linux, macOS |
Installing the Emulation Software
Once you have chosen the right software, the next step is to install it on your system. Here’s how to do it for each of the popular options:
- 7-Zip: Download the installer from the official website (7-zip.org), run it, and follow the on-screen instructions.
- WinRAR: Visit the WinRAR website (winrar.com), download the trial version, and install it on your Windows system.
- The Unarchiver: Open the Mac App Store, search for “The Unarchiver,” and install it.
- PeaZip: Download the installer from the official website (peazip.org), run it, and follow the on-screen instructions.
Creating 7z Files
Now that you have the emulation software installed, you can start creating 7z files. Here’s how to do it:
- Open the emulation software.
- Select the files or folders you want to compress.
- Right-click on the selected items and choose the “Add to archive” option.
- In the archive creation window, select “7z” as the archive format.
- Configure the compression settings, such as compression level and encryption.
- Click “OK” to create the 7z file.
Extracting 7z Files
Extracting 7z files is a straightforward process. Here’s how to do it:
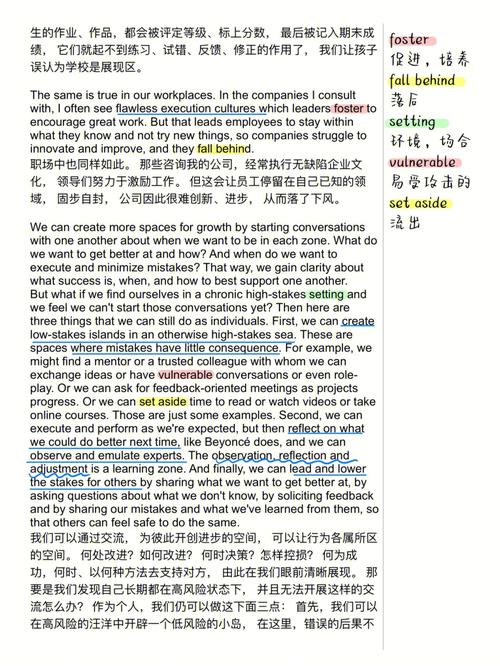
- Open the emulation software.
- Drag and drop the 7z file into the software’s interface or click “File” > “Open” and select the 7z file.
- Choose the destination folder where you want to extract the files.
- Click “Extract” to start the extraction process.
Compatibility and Troubleshooting
While emulating 7z files is generally straightforward, you may encounter some compatibility issues or errors. Here are some tips for troubleshooting:
- Ensure that you have the latest version of the emulation software installed.
- Check if the 7z file is corrupted or incomplete.


