
How to Fix: File Wasn’t on Site
Have you ever encountered the frustrating message “File wasn’t on site” while trying to access a document or file? This issue can arise due to various reasons, and it’s important to understand the possible causes and solutions. In this article, I’ll guide you through a step-by-step process to resolve this problem effectively.
Understanding the Error
The “File wasn’t on site” error typically occurs when a file is not found in the expected location. This can happen due to several reasons, such as incorrect file paths, file deletion, or issues with the file system.
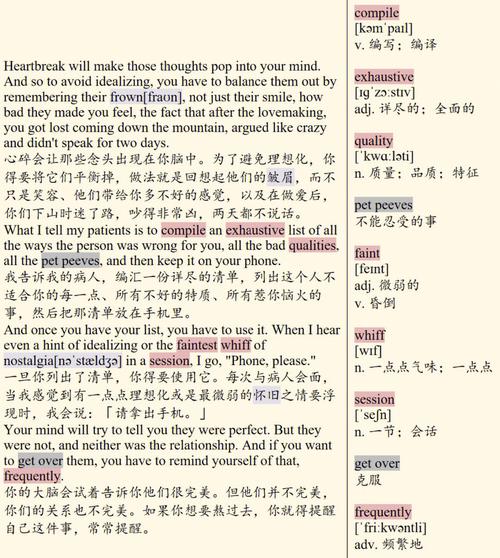
Step 1: Verify the File Path
The first step in resolving this issue is to verify the file path. Double-check that you have entered the correct file path. Sometimes, a simple typo or missing character can lead to this error.
Here’s how you can do it:
- Open the folder or directory where the file should be located.
- Compare the file name and path with the one you entered.
- Ensure there are no typos or missing characters in the file name or path.
Step 2: Check for File Existence
Once you have verified the file path, it’s essential to check if the file actually exists in that location. This can be done by searching for the file name in the folder or directory.
Here’s how you can do it:
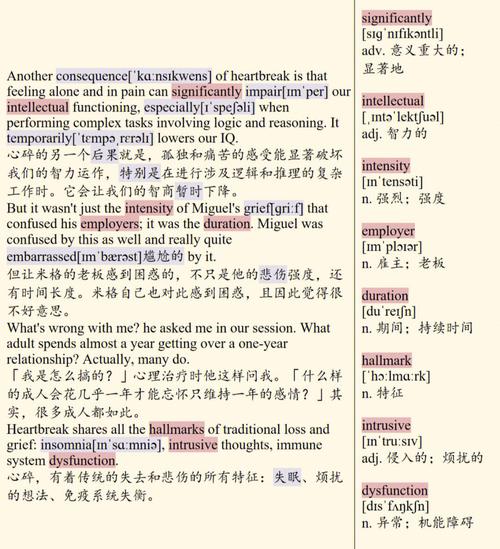
- Open the folder or directory where the file should be located.
- Use the search function (Ctrl + F) to search for the file name.
- Check if the file appears in the search results.
Step 3: Restore Deleted Files
If the file was accidentally deleted, you can try restoring it from the Recycle Bin or Trash. This step is crucial if you have recently deleted the file.
Here’s how you can do it:
- Open the Recycle Bin or Trash on your computer.
- Locate the deleted file.
- Right-click on the file and select “Restore” or “Put Back” (depending on your operating system).
- Check if the file is restored to its original location.
Step 4: Check for File System Issues
File system issues can also cause the “File wasn’t on site” error. In such cases, you can use built-in tools to scan and repair the file system.
Here’s how you can do it:
- Open the Command Prompt or Terminal on your computer.
- Enter the following command: `chkdsk /f` (for Windows) or `fsck -f` (for macOS/Linux).
- Follow the on-screen instructions to scan and repair the file system.
- Restart your computer after the process is complete.
Step 5: Update Your Software
Outdated software can sometimes cause compatibility issues, leading to errors like “File wasn’t on site.” Ensure that your operating system, web browser, and other relevant software are up to date.
Here’s how you can update your software:
- Open the Settings or Control Panel on your computer.
- Go to the “Update & Security” or “System” section.
- Check for updates and install them if available.
Step 6: Seek Professional Help
If none of the above steps work, it’s advisable to seek professional help. A technician can diagnose the issue and provide a more tailored solution.
Here’s how you can seek professional help:
- Contact your IT department or a professional technician.
- Describe the issue and provide any relevant details.
- Follow their instructions to resolve the problem.
Table: Summary of Steps to Fix “File Wasn’t on Site” Error
| Step | Description |
|---|---|
| 1 | Verify the
Related Stories |