
How to Locate Where a File is in Mac: A Detailed Guide
Have you ever found yourself searching for a file on your Mac and couldn’t seem to locate it? Don’t worry; you’re not alone. Finding a file on a Mac can sometimes be a bit of a challenge, especially if you’re not familiar with the system. In this guide, I’ll walk you through various methods to help you locate where a file is stored on your Mac. Let’s dive in!
Using Spotlight Search
Spotlight is a powerful search tool built into macOS that can help you find files quickly. Here’s how to use it:
- Press Command + Space to open Spotlight.
- Start typing the name of the file you’re looking for.
- As you type, Spotlight will display search results. Click on the file you want to locate.
Spotlight can also be accessed from the menu bar by clicking on the magnifying glass icon. This method is particularly useful if you remember the name of the file but not its location.
Using Finder
Finder is the default file manager in macOS. Here are a few ways to use it to locate a file:
- Open Finder by clicking on the Finder icon in the Dock or pressing Command + Shift + C.
- Click on the “Go” menu at the top of the screen and select “Go to Folder…”
- In the dialog box that appears, type or paste the path to the file you’re looking for. For example, if you know the file is in the “Documents” folder, you can type “/Users/YourUsername/Documents” (replace “YourUsername” with your actual username).
- Press Enter to navigate to the folder.
Alternatively, you can use the “Search” field in the top-right corner of the Finder window to search for the file by name.
Using Quick Look
Quick Look allows you to preview files without opening them. Here’s how to use it to locate a file:
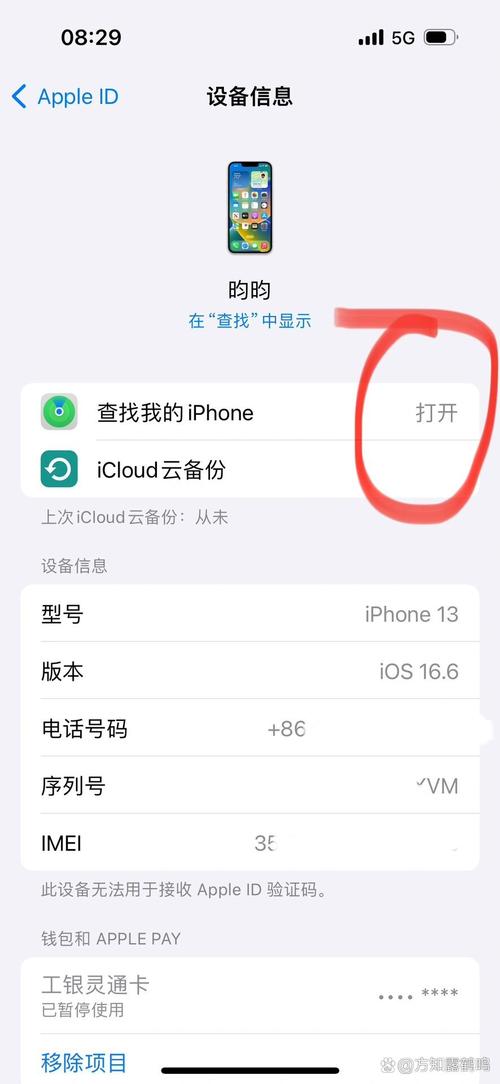
- Open Finder and navigate to the folder where you think the file might be.
- Click and hold the mouse button on the file you’re looking for.
- After a brief delay, a preview of the file will appear.
- Drag the preview to the desktop or another folder to move the file.
This method is particularly useful if you’re not sure where the file is located but want to preview it before moving it.
Using the Terminal
For advanced users, the Terminal can be a powerful tool for locating files. Here’s how to use it:
- Open Terminal by searching for it in Spotlight or by clicking on the Terminal icon in the Applications > Utilities folder.
- Use the find command to search for the file. For example, to search for a file named “example.txt” in the entire hard drive, you can use the following command:
find / -name "example.txt"
- The command will return a list of paths where the file is located. You can then open the file by double-clicking on the path in Finder or by copying and pasting the path into the Finder’s “Go to Folder…” dialog box.
Using Third-Party Applications
There are several third-party applications available that can help you locate files on your Mac. Some popular options include:
| Application | Description |
|---|---|
| FinderX | FinderX is a powerful file manager that offers advanced search and organization features. |
| Path Finder | Path Finder is a file manager that provides a more customizable interface and additional features, such as file preview and batch renaming. |
| Quick Look Menu | Quick Look Menu is a menu bar application that allows you to preview files and folders without opening them. |