
How to Make New .txt Files on Mac: A Detailed Guide
Creating a new text file on a Mac is a straightforward process that can be done in several ways. Whether you’re a beginner or a seasoned user, this guide will walk you through the different methods to make a new .txt file on your Mac.
Using the Finder
The Finder is the default file manager on Mac, and it’s the simplest way to create a new text file.
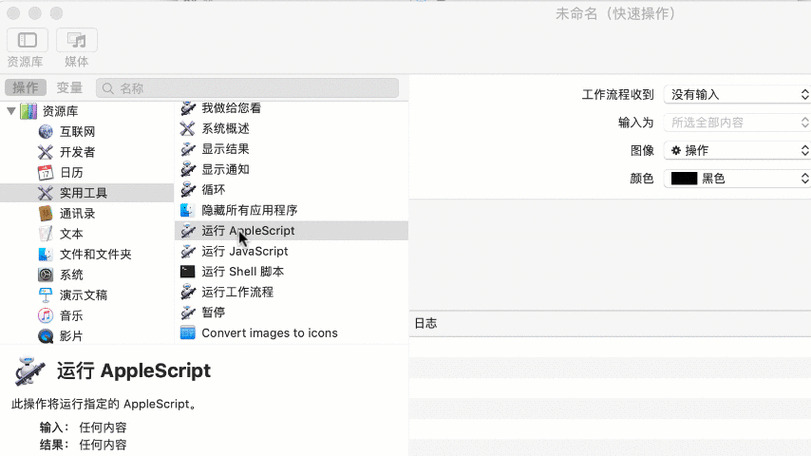
- Open the Finder by clicking on the Finder icon in the Dock or pressing Command + Space and typing “Finder” and pressing Enter.
- Click on the folder where you want to create the new text file. If you want to create it on the desktop, simply double-click on the Desktop icon.
- Go to the File menu at the top of the screen and select “New Folder” or press Command + Shift + N.
- When the new folder is created, rename it by clicking on the name and typing in “New Text File.txt” or any other name you prefer.
- Press Enter or Return to confirm the name.
Now you have a new text file on your Mac. Double-click on it to open it in TextEdit, the default text editor on Mac.
Using TextEdit
TextEdit is a simple and powerful text editor that comes pre-installed on all Macs. You can create a new text file directly from TextEdit.
- Open TextEdit by clicking on the TextEdit icon in the Dock or searching for it in Spotlight (Command + Space and typing “TextEdit”).
- Go to the File menu at the top of the screen and select “New” or press Command + N.
- A new blank document will open. You can start typing your text directly into this document.
- When you’re done, go to the File menu and select “Save” or press Command + S.
- In the Save As dialog box, choose the location where you want to save the file, give it a name, and click “Save.” Make sure to add the .txt extension to the file name.
Now you have a new text file saved on your Mac using TextEdit.
Using the Terminal
The Terminal is a powerful command-line interface that allows you to perform various tasks on your Mac, including creating new text files.

- Open the Terminal by searching for it in Spotlight (Command + Space and typing “Terminal”).
- Use the cd command to navigate to the directory where you want to create the new text file. For example, to navigate to the desktop, type:
- Use the touch command to create a new text file. For example, to create a file named “New Text File.txt,” type:
- Press Enter to execute the command. The file will be created in the specified directory.
cd ~/Desktoptouch New Text File.txtNow you have a new text file on your Mac using the Terminal.
Using Third-Party Text Editors
There are many third-party text editors available for Mac that offer more advanced features than TextEdit. Some popular options include Sublime Text, Atom, and Visual Studio Code.
- Download and install your chosen text editor from the official website.
- Open the text editor and go to the File menu at the top of the screen.
- Select “New File” or press Command + N to create a new document.
- Start typing your text into the document.
- When you’re done, go to the File menu and select “Save” or press Command + S.
- In the Save As dialog box, choose the location where you want to save the file, give it a name, and click “Save.” Make sure to add the .txt extension to the file name.
Now you have a new text file on your Mac using a third-party text editor.
Using the Quick Action Menu
The Quick Action menu is a convenient way to create a new text file without opening a text editor or the Finder.
- Click on the desktop or any other folder where you want


