
How to Move Files to Bluestacks from PC: A Detailed Guide
Are you looking to transfer files from your PC to Bluestacks? Whether you want to install new apps, share documents, or simply manage your files more efficiently, this guide will walk you through the process step by step. Bluestacks, a popular Android emulator, allows you to run Android apps on your PC. Here’s how you can easily move files to Bluestacks from your PC.
Understanding the Process
Before diving into the details, it’s essential to understand the process. Moving files to Bluestacks involves copying files from your PC to the emulator’s storage. This can be done using various methods, such as drag and drop, file explorer, or third-party tools. The method you choose depends on your preferences and the type of files you want to transfer.
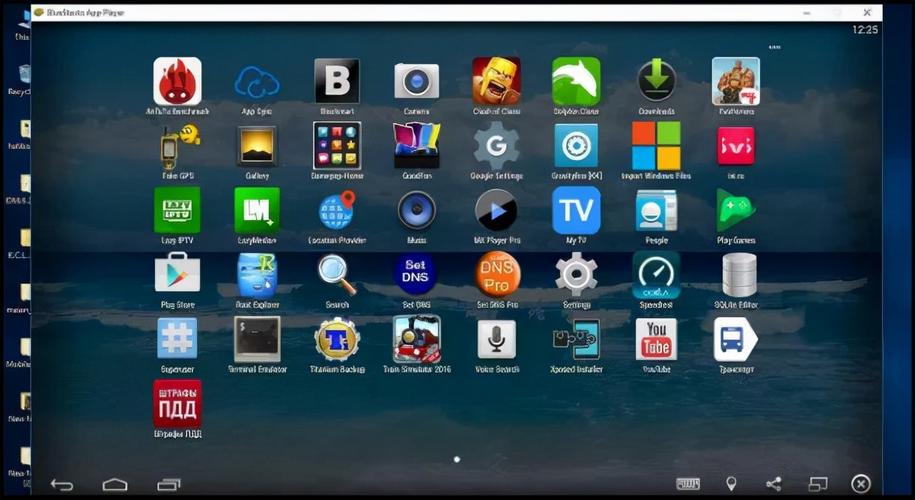
Method 1: Using the File Explorer
This method is straightforward and works well for transferring files like documents, images, and videos. Here’s how to do it:
- Open the File Explorer on your PC.
- Navigate to the location where your files are stored.
- Right-click on the files you want to transfer and select “Copy” or “Cut” (depending on whether you want to keep the original files on your PC or not).
- Open Bluestacks on your PC.
- Go to the “Internal Storage” or “SD Card” folder within Bluestacks.
- Right-click on an empty space and select “Paste” to transfer the files.
This method is simple and effective for transferring small to medium-sized files. However, it may not be the best choice for transferring large files or multiple files at once.
Method 2: Using Drag and Drop
Drag and drop is another easy way to transfer files to Bluestacks. Here’s how to do it:
- Open the File Explorer on your PC.
- Navigate to the location where your files are stored.
- Open Bluestacks on your PC.
- Go to the “Internal Storage” or “SD Card” folder within Bluestacks.
- Drag the files from the File Explorer to the Bluestacks folder.
This method is quick and convenient, especially for transferring multiple files at once. However, it may not work as well for very large files.
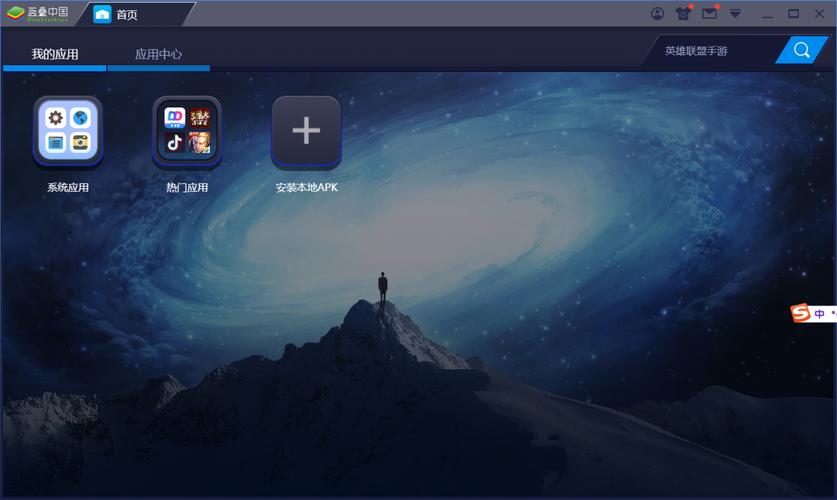
Method 3: Using Third-Party Tools
For transferring large files or multiple files at once, third-party tools can be a great option. Some popular tools include:
| Tool | Description |
|---|---|
| Bluestacks File Manager | Official file manager for Bluestacks that allows you to transfer files between your PC and Bluestacks. |
| FileZilla | Free FTP client that can be used to transfer files between your PC and Bluestacks. |
| WinSCP | Free SFTP client that can be used to transfer files between your PC and Bluestacks. |
These tools offer more advanced features and can handle large files and multiple files more efficiently than the built-in methods.
Additional Tips
Here are some additional tips to help you transfer files to Bluestacks from your PC:
- Ensure that your PC and Bluestacks are connected to the same network for easier file transfer.
- Check the file compatibility to ensure that the files you’re transferring can be opened and used in Bluestacks.
- Regularly backup your files to prevent data loss.
By following these steps and tips, you should be able to easily move files to Bluestacks from your PC. Whether you’re a casual user or a power user, these methods will help you manage your files more efficiently and enjoy a seamless experience with Bluestacks.


