
How to Unzip a File: A Comprehensive Guide
Unzipping files is a common task that many people encounter when dealing with compressed files. Whether you’re downloading software, receiving documents, or simply organizing your files, knowing how to unzip a file is essential. In this guide, I’ll walk you through the process step by step, ensuring that you can easily unzip files on various platforms and devices.
Understanding Zip Files
Before diving into the unzipping process, it’s important to understand what a zip file is. A zip file is a compressed file format that can contain one or more files. It’s a convenient way to store and transfer multiple files in a single archive. When you unzip a file, you’re essentially extracting the contents from the compressed archive and making them accessible.
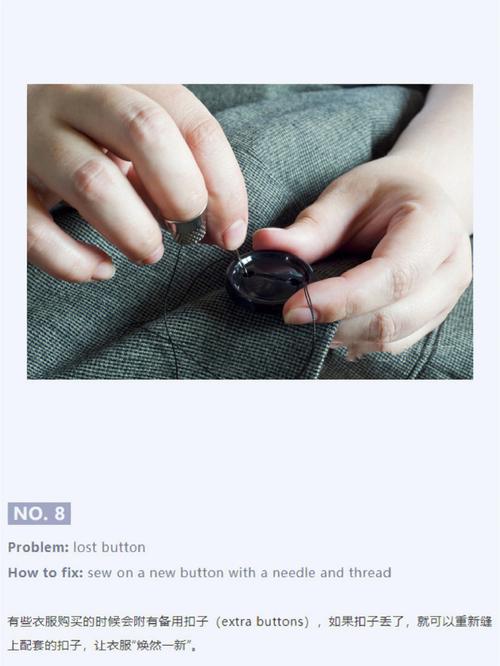
Unzipping on Windows
On Windows, unzipping a file is a straightforward process. Here’s how you can do it:
- Locate the zip file you want to unzip. You can do this by navigating to the folder where the file is stored.
- Right-click on the zip file and select “Extract All” from the context menu.
- A window will appear, prompting you to choose a destination for the extracted files. You can either select an existing folder or create a new one. Click “Extract” to begin the process.
- Wait for the extraction to complete. Once it’s done, you’ll find the extracted files in the chosen destination folder.
Alternatively, you can use the built-in Windows File Explorer to unzip files:
- Double-click on the zip file to open it.
- Drag and drop the files you want to extract to a new folder or location.
- Close the zip file window when you’re done.
Unzipping on macOS
On macOS, the process is quite similar to Windows. Here’s how you can unzip a file:
- Double-click on the zip file to open it.
- Drag the files you want to extract to a new folder or location.
- Close the zip file window when you’re done.
Alternatively, you can use the built-in Finder to unzip files:
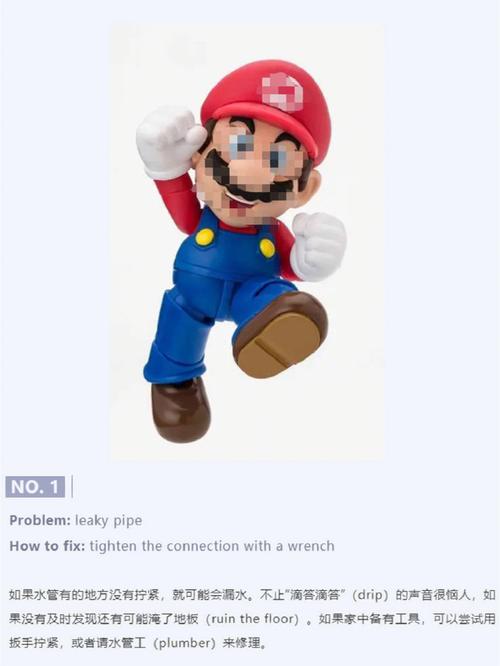
- Right-click on the zip file and select “Compress Package” from the context menu.
- Right-click on the newly created package and select “Extract.” Choose a destination for the extracted files and click “Extract.”
Unzipping on Linux
On Linux, the process is slightly different, depending on the distribution you’re using. Here’s a general guide for most Linux distributions:
- Open a terminal window.
- Use the `cd` command to navigate to the folder where the zip file is stored.
- Use the `unzip` command followed by the name of the zip file to extract the contents. For example, `unzip filename.zip`.
- The extracted files will be placed in the same directory as the zip file.
Using Third-Party Software
While the built-in methods for unzipping files on Windows, macOS, and Linux are sufficient for most cases, there are times when you might need a more powerful tool. Here are a few popular third-party software options:
| Software | Description |
|---|---|
| WinRAR | WinRAR is a powerful file compression tool that can handle a wide range of archive formats, including zip, rar, and 7z. |
| 7-Zip | 7-Zip is a free and open-source file archiver that supports various archive formats, including zip, 7z, and tar. |
| The Unarchiver | The Unarchiver is a free and open-source utility for macOS that can handle a wide range of archive formats, including zip, rar, and 7z. |
Conclusion
Unzipping files is a fundamental skill that




