
Mac OS: Best Drive Testing for Fixing File Structure
When it comes to maintaining the health and performance of your Mac, ensuring that your file structure is in top shape is crucial. Over time, files can become fragmented, leading to slower performance and potential data corruption. That’s where drive testing comes in. This article will guide you through the best drive testing tools available for Mac OS, focusing on those that can help fix file structure issues.
1. Disk Utility
As a built-in tool on Mac OS, Disk Utility is often overlooked but is incredibly powerful for basic drive testing and repair. Here’s how to use it:
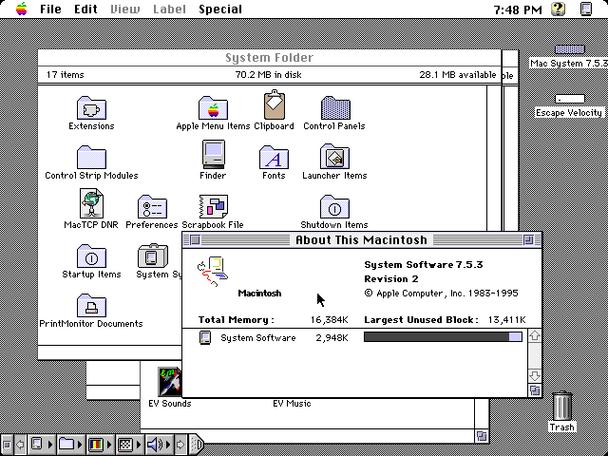
- Open Disk Utility from the Applications > Utilities folder.
- Select the drive you want to test from the left sidebar.
- Click the “First Aid” button at the top of the window.
- Follow the on-screen instructions to run the test.
- Once the test is complete, Disk Utility will report any errors found and suggest repairs.
While Disk Utility is great for basic repairs, it may not always be able to fix more complex file structure issues.
2. SMART Utility
SMART Utility is a third-party tool that provides more in-depth drive testing and monitoring. It can help you identify potential problems before they become critical. Here’s how to use it:
- Download and install SMART Utility from CharlesSoft’s website.
- Open SMART Utility and select the drive you want to test from the list on the left.
- Click the “Test” button to run a variety of tests on the drive.
- The tool will provide detailed information about the drive’s health, including SMART attributes and self-tests.
SMART Utility is particularly useful for identifying potential issues with your drive’s file structure and taking proactive measures to prevent data loss.
3. Drive Genius
Drive Genius is a comprehensive drive management tool that includes advanced drive testing and repair features. It’s a great choice if you’re looking for a more powerful alternative to Disk Utility. Here’s how to use it:
- Download and install Drive Genius from Prosoft Engineering’s website.
- Open Drive Genius and select the drive you want to test from the list on the left.
- Click the “Test Drive” button to run a variety of tests on the drive.
- Drive Genius will provide detailed information about the drive’s health, including file structure issues.
- Use the tool’s repair features to fix any identified problems.
Drive Genius is particularly useful for fixing complex file structure issues, such as file fragmentation and disk space allocation problems.
4. HFS+ vs. APFS: Choosing the Right File System
When it comes to file systems, Mac OS offers two primary options: HFS+ and APFS. Each has its own advantages and disadvantages, and choosing the right one can help improve your drive’s performance and reliability.
| File System | Description | Advantages | Disadvantages |
|---|---|---|---|
| HFS+ | Traditional file system used by Mac OS | Good compatibility with older Macs and software | Not as efficient as APFS for modern storage devices |
| APFS | Advanced file system introduced with macOS High Sierra | Improved performance, better space management, and support for SSDs | May not be compatible with older Macs and software |
When choosing a file system, consider the age of your Mac and the types of files you store on your drive. If you’re using an older Mac or have compatibility issues with certain software, HFS+ may be the better choice. However, if you’re using a newer Mac with an SSD, APFS is likely the more efficient option.