
Move Import STL File in Inventor: A Comprehensive Guide
Are you looking to import STL files into Autodesk Inventor for 3D modeling and design? If so, you’ve come to the right place. This guide will walk you through the process step by step, ensuring a smooth and efficient workflow. Whether you’re a beginner or an experienced user, this detailed guide will help you navigate the intricacies of importing STL files in Inventor.
Understanding STL Files
Before diving into the import process, it’s essential to understand what STL files are. STL (STereoLithography) is a file format used for storing the surface geometry of a 3D object. It’s widely used in various industries, including manufacturing, engineering, and 3D printing. STL files consist of a series of triangles that define the shape of the object.
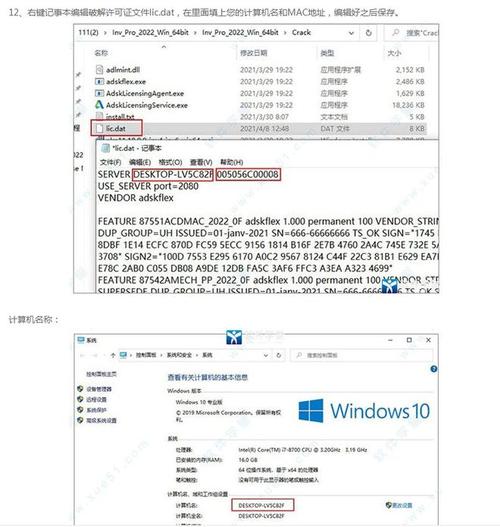
Preparation Before Importing
Before importing an STL file into Inventor, ensure that you have the following:
- Autodesk Inventor installed on your computer.
- The STL file you want to import.
- Basic knowledge of Inventor’s interface and tools.
Additionally, it’s a good practice to check the quality of the STL file before importing. You can use third-party software to inspect the file for errors, such as missing triangles or overlapping edges.
Importing the STL File
Now that you have everything ready, let’s proceed with importing the STL file into Inventor:
- Open Autodesk Inventor and create a new part or assembly file.
- Go to the “File” menu and select “Import.”
- In the “Import” dialog box, choose “STL File (.stl)” from the list of file types.
- Browse and select the STL file you want to import.
- Click “Open” to start the import process.
Once the file is imported, you’ll see a preview of the 3D object in the Inventor workspace. You can manipulate the preview by using the standard viewing tools, such as zoom, pan, and rotate.

Adjusting the Imported STL File
After importing the STL file, you may need to make some adjustments to ensure the object fits your design requirements. Here are some common adjustments you might need to make:
- Scale: If the imported object is too large or too small, you can adjust its scale by using the “Scale” tool in the “Modify” panel.
- Orientation: If the object is not oriented correctly, you can use the “Rotate” tool to adjust its position.
- Extrude: If you need to add thickness to the object, you can use the “Extrude” tool to create a solid from the surface mesh.
- Join: If you have multiple STL files, you can use the “Join” tool to combine them into a single object.
Using the Imported STL File
Once you’ve adjusted the imported STL file, you can use it in various ways within Inventor:
- 3D Printing: You can export the STL file for 3D printing, using services like Shapeways or i.materialise.
- Analysis: You can use Inventor’s analysis tools to simulate the behavior of the object under different conditions.
- Assembly: You can insert the STL file into an assembly to test its fit and function within a larger system.
Common Issues and Solutions
When importing STL files into Inventor, you may encounter some common issues. Here are some solutions to help you overcome them:





