
Storing Files in Disk D: A Comprehensive Guide
Managing files on your computer is an essential skill, especially when you have a vast collection of data. One of the most common drives used for storing files is Disk D. In this article, we will delve into the various aspects of storing files in Disk D, including its benefits, limitations, and best practices.
Understanding Disk D
Before we dive into the details, let’s first understand what Disk D is. Disk D is a storage device, typically a hard disk drive (HDD) or a solid-state drive (SSD), that is used to store files on a computer. It is usually labeled as “D:” in the file explorer, and it can be accessed just like any other drive on your system.
Benefits of Storing Files in Disk D
There are several advantages to using Disk D for storing files:
-
Increased Storage Capacity: Disk D provides a significant amount of storage space, allowing you to store a large number of files, including documents, photos, videos, and more.
-
Easy Access: Files stored on Disk D can be accessed quickly and easily from the file explorer or any other application on your computer.
-
Organized Storage: Disk D can be used to organize your files into folders and subfolders, making it easier to locate and manage your data.
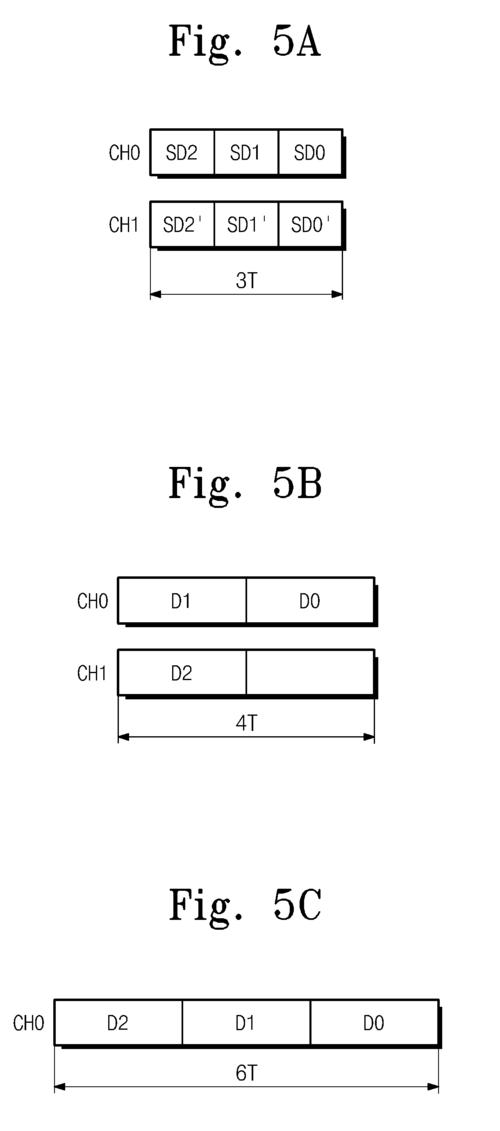
-
Data Backup: Storing files on Disk D can serve as a backup solution, ensuring that your data is safe in case of a system crash or hardware failure.
Limitations of Storing Files in Disk D
While Disk D offers numerous benefits, it also has some limitations:
-
Physical Vulnerability: As a physical storage device, Disk D is susceptible to damage from drops, spills, and other accidents.
-
Hardware Failure: Over time, the hardware components of Disk D can fail, leading to data loss or corruption.
-
Storage Limitations: The storage capacity of Disk D is finite, and you may eventually run out of space as your file collection grows.
Best Practices for Storing Files in Disk D
Here are some best practices to ensure that your files are stored safely and efficiently on Disk D:
-
Regularly Backup Your Files: Create regular backups of your important files to prevent data loss in case of hardware failure or other issues.
-
Use Folder Structure: Organize your files into folders and subfolders to keep your data well-structured and easy to navigate.
-
Use File Extensions: Save files with appropriate file extensions to ensure that they open correctly in the intended applications.
-
Limit File Access: Set file permissions to control who can access and modify your files, especially if you’re sharing Disk D with others.
How to Store Files in Disk D
Storing files in Disk D is a straightforward process:
-
Open the File Explorer on your computer.
-
Locate Disk D in the list of drives on the left-hand side.
-
Double-click on Disk D to open it.
-
Drag and drop the files you want to store into the Disk D window.
-
Alternatively, you can right-click on an empty space in the Disk D window and select “New” > “Folder” to create a new folder for organizing your files.
Table: File Storage Comparison
| Storage Device | Capacity | Speed | Portability | Price |
|---|---|---|---|---|
| Hard Disk Drive (HDD) | Up to 16TB | Slow | No | Low |
| Solid-State Drive (SSD) | Up to
Related Stories |