
Save File to Disk in SwiftUI for MacOS: A Comprehensive Guide
Are you looking to save files to disk in your SwiftUI applications for MacOS? If so, you’ve come to the right place. This guide will walk you through the process step by step, ensuring that you have a clear understanding of how to save files to disk in SwiftUI for MacOS.
Understanding the Basics
Before diving into the code, it’s important to understand the basics of file saving in MacOS. When you save a file to disk, you’re essentially writing data to a specific location on your computer’s hard drive. This can be a temporary file, a file in a specific directory, or even a file in a cloud storage service.
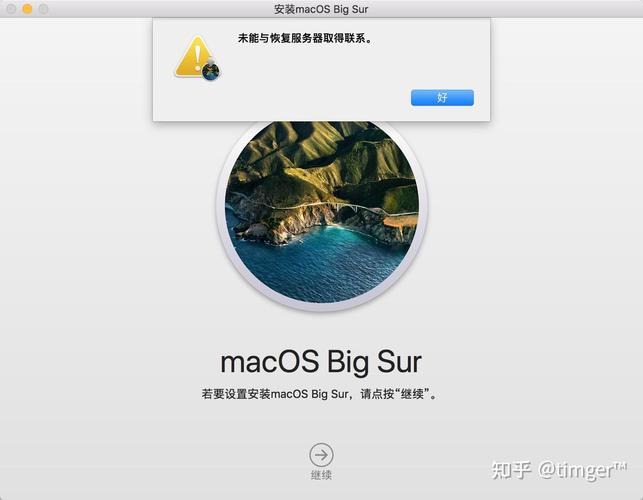
Setting Up Your Project
Before you can start saving files to disk, you’ll need to set up your SwiftUI project. If you haven’t already, create a new SwiftUI project in Xcode. Once your project is set up, you can begin writing the code to save files to disk.
Choosing the File Path
The first step in saving a file to disk is to choose the file path. This is the location on your computer where the file will be saved. You can use the `URL` class in Swift to create a file path. Here’s an example of how to create a file path for a file named “example.txt” in the Documents directory:
let filePath = FileManager.default.urls(for: .documentDirectory, in: .userDomainMask)[0].appendingPathComponent("example.txt")Writing Data to the File
Once you have a file path, you can write data to the file. In SwiftUI, you can use the `FileHandle` class to write data to a file. Here’s an example of how to write some text to the file:
do { let fileHandle = try FileHandle(forWritingTo: filePath) fileHandle.write("Hello, World!".data(using: .utf8)!) fileHandle.closeFile()} catch { print("Error writing to file: (error)")}Reading Data from the File
After writing data to a file, you may want to read it back. You can use the `FileHandle` class to read data from a file as well. Here’s an example of how to read the data from the file we just wrote to:
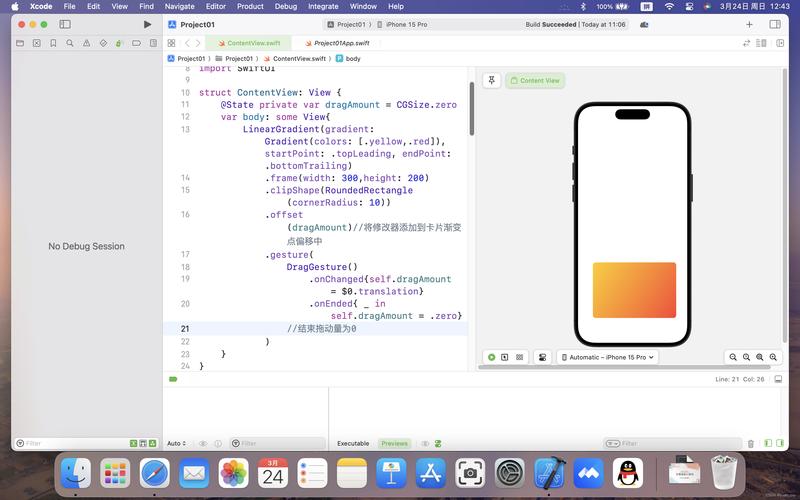
do { let fileHandle = try FileHandle(forReadingFrom: filePath) let data = fileHandle.readDataToEndOfFile() let text = String(data: data, encoding: .utf8)! print(text) fileHandle.closeFile()} catch { print("Error reading from file: (error)")}Handling Errors
When working with file I/O in Swift, it’s important to handle errors properly. The `do-catch` block is used to handle errors that may occur during file operations. In the examples above, we’ve used `do-catch` blocks to handle errors when writing and reading to a file.
Using SwiftUI’s `@State` Property
In SwiftUI, you can use the `@State` property to store the data you want to save to disk. This allows you to easily update the data and save it to disk whenever you need to. Here’s an example of how to use a `@State` property to save a file to disk:
struct ContentView: View { @State private var text = "Hello, World!" var body: some View { VStack { TextField("Enter text", text: $text) Button("Save to Disk") { saveToFile(text: text) } } } func saveToFile(text: String) { do { let filePath = FileManager.default.urls(for: .documentDirectory, in: .userDomainMask)[0].appendingPathComponent("example.txt") let fileHandle = try FileHandle(forWritingTo: filePath) fileHandle.write(text.data(using: .utf8)!) fileHandle.closeFile() } catch { print("Error writing to file: (error)") } }}Conclusion
Saving files to disk in SwiftUI for MacOS is a straightforward process. By following the steps outlined in this guide, you should now have a clear understanding of how to save files to disk in your SwiftUI applications. Whether you’re saving text, images, or any other type of data, the techniques shown here can be applied to a wide range of scenarios.





