
Transfer Files from PC to Quest 3 by USB: A Comprehensive Guide
Transferring files from your PC to the Oculus Quest 3 is a straightforward process, especially when you use a USB connection. This guide will walk you through the entire process, ensuring that you can easily transfer your favorite games, apps, and media to your VR headset. Let’s dive in!
Understanding the USB Connection
Before we begin, it’s essential to understand that the Oculus Quest 3 uses a USB-C connection. This means you’ll need a USB-C to USB-C cable to connect your PC to the headset. Ensure that you have this cable ready before proceeding.
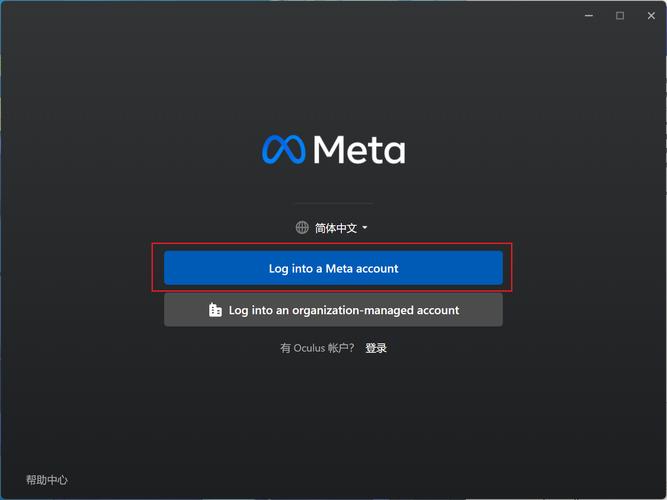
| USB Type | Description |
|---|---|
| USB-A | Commonly found on older devices, not compatible with Oculus Quest 3 |
| USB-B | Less common, not compatible with Oculus Quest 3 |
| USB-C | Used on Oculus Quest 3, compatible with USB-C to USB-C cables |
Once you have the correct cable, you’re ready to proceed.
Connecting Your PC to the Oculus Quest 3
1. Power off your Oculus Quest 3 and disconnect it from any other devices.
2. Connect the USB-C end of the cable to the USB-C port on your PC.
3. Connect the other end of the cable to the USB-C port on the Oculus Quest 3.
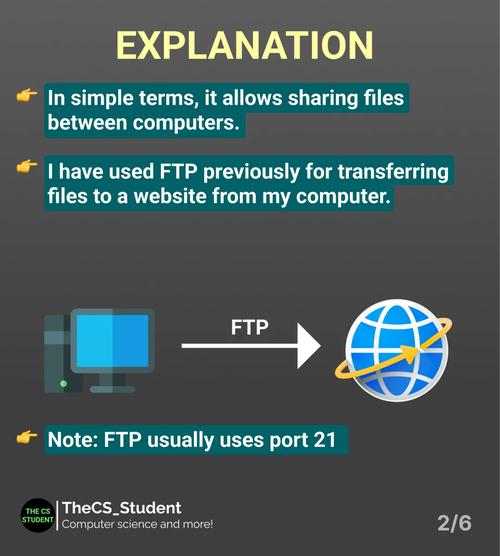
4. Power on your Oculus Quest 3.
5. Your PC should recognize the Oculus Quest 3 as a new device. If not, you may need to install the necessary drivers.
Transferring Files
Once your PC recognizes the Oculus Quest 3, you can start transferring files. Here’s how:
1. Open File Explorer on your PC.
2. Navigate to the Oculus Quest 3’s storage location. This is typically under “This PC” or “Computer.” The drive letter may vary, so look for a drive with a name like “Oculus Quest 3” or “Oculus VR.” If you can’t find it, try searching for “Oculus Quest 3” in the search bar at the top right of File Explorer.
3. Once you’ve located the Oculus Quest 3’s storage location, you can drag and drop files from your PC to the headset’s storage. You can transfer games, apps, and media files this way.
4. To transfer games and apps, ensure that they are compatible with the Oculus Quest 3. You can check this by visiting the Oculus Store on your PC and looking for the “Oculus Quest 3” compatibility label.
5. For media files, ensure that they are in a compatible format. The Oculus Quest 3 supports various formats, including MP4, MKV, and MOV. You can also use the Oculus app to transfer and manage your media files.
Using the Oculus App
While transferring files manually via USB is straightforward, using the Oculus app can make the process even more convenient. Here’s how to use the Oculus app to transfer files:
1. Download and install the Oculus app on your PC from the official Oculus website.
2. Open the Oculus app and log in with your Oculus account.
3. Connect your Oculus Quest 3 to your PC using the USB cable.
4. In the Oculus app, click on the “Library” tab.
5. Click on the “Manage” button next to your Oculus Quest 3.
6. You’ll now see a list of available files on your headset. You can drag and drop files from your PC to the Oculus Quest 3 or vice versa.
Conclusion
Transferring files from your PC to the Oculus Quest 3 by USB is a simple and efficient process. By following this guide, you can easily transfer your favorite games, apps, and media to your VR headset. Enjoy your immersive VR experience!


