
Undo Action in File Folder: A Comprehensive Guide
Managing files and folders on your computer can sometimes lead to unintended actions. Whether you’ve deleted a crucial file or moved something to the wrong location, knowing how to undo these actions is crucial. In this detailed guide, we’ll explore various methods to undo actions in a file folder, ensuring that you can recover lost data or revert to a previous state with ease.
Understanding the Problem
Before diving into the solutions, it’s essential to understand the types of actions you might want to undo. Common scenarios include:
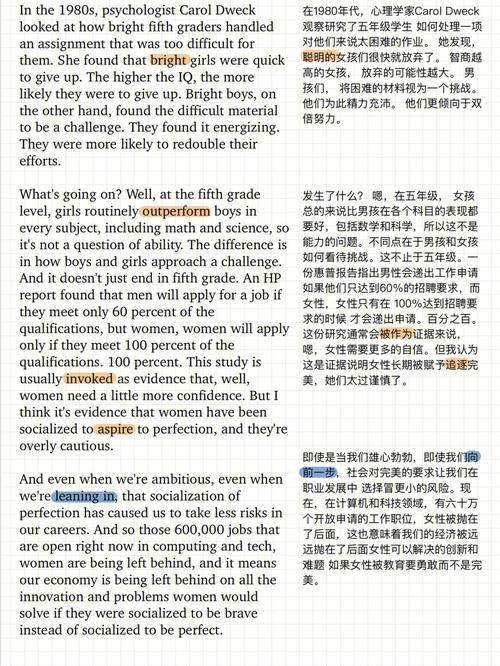
- Deleting a file or folder
- Moving a file or folder to a different location
- Changing file attributes or permissions
- Renaming a file or folder
Each of these actions can be reversed, but the method may vary depending on the operating system and the specific action taken.
Using the Recycle Bin
One of the most straightforward ways to undo an action is by using the Recycle Bin. Here’s how it works:
- Open the Recycle Bin by double-clicking on its icon on the desktop.
- Locate the deleted file or folder you want to restore.
- Right-click on the item and select “Restore.” This will move the file or folder back to its original location.
Keep in mind that the Recycle Bin only works for files and folders deleted from the same drive. If you’ve deleted something from a different drive or an external storage device, you’ll need to use a different method.
Undoing Actions in Windows
In Windows, you can undo certain actions by using the “Undo” feature. Here’s how to do it:
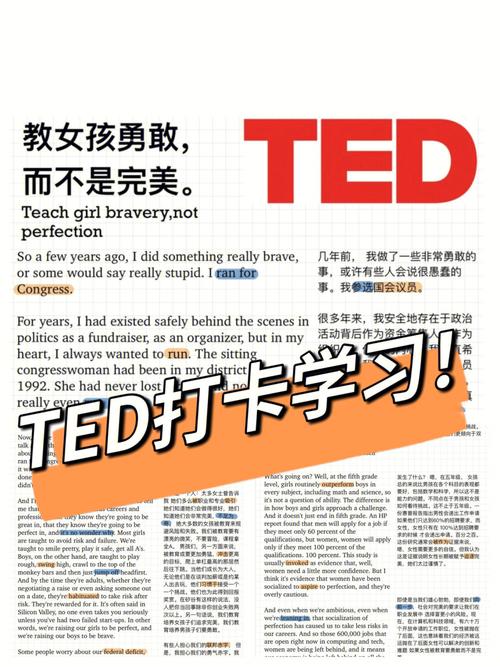
- Open the file or folder where the action was taken.
- Press “Ctrl + Z” to undo the last action. If you’ve taken multiple actions, you can press “Ctrl + Z” multiple times to undo them in reverse order.
This method works for actions like deleting a file, renaming a folder, or changing file attributes. However, it may not work for all actions, especially those involving multiple files or folders.
Using the “Previous Versions” Feature
Windows also offers a “Previous Versions” feature that allows you to restore a file or folder to a previous state. Here’s how to use it:
- Right-click on the file or folder you want to restore.
- Select “Restore previous versions” from the context menu.
- In the “Previous Versions” window, you’ll see a list of available versions. Select the one you want to restore and click “Restore.” This will overwrite the current version with the selected one.
This feature is particularly useful if you’ve made multiple changes to a file or folder and want to revert to a specific point in time.
Undoing Actions in macOS
In macOS, you can undo actions using the “Undo” feature, similar to Windows. Here’s how to do it:
- Open the file or folder where the action was taken.
- Press “Cmd + Z” to undo the last action. If you’ve taken multiple actions, you can press “Cmd + Z” multiple times to undo them in reverse order.
This method works for actions like deleting a file, renaming a folder, or changing file attributes. However, it may not work for all actions, especially those involving multiple files or folders.
Using Time Machine
macOS also offers a “Time Machine” feature that allows you to restore a file or folder to a previous state. Here’s how to use it:
- Open the “Time Machine” app by clicking on its icon in the dock.
- Use the timeline on the right side of the window to navigate to the point in time when the file or folder was in the desired state.
- Click on the file or folder and drag it back to your Mac. This will restore the file or folder to its previous state.
Time Machine requires an external drive or network location to store backups. If you haven’t set up Time Machine, you’ll need to do so before you can use it to restore files.