
Add File to Python Debugger in VSCode: A Detailed Guide
Debugging is an essential part of the development process, especially when working with complex Python applications. Visual Studio Code (VSCode) is a popular code editor that offers robust debugging capabilities. One of the key features of VSCode is the ability to add files to the debugger, which can significantly enhance your debugging experience. In this guide, I’ll walk you through the process of adding files to the Python debugger in VSCode, covering various aspects to ensure you have a comprehensive understanding.
Understanding the Python Debugger in VSCode
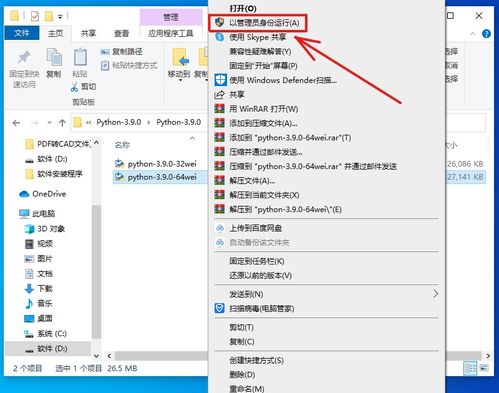
Before diving into the process of adding files to the debugger, it’s important to understand the Python debugger in VSCode. The Python debugger is a powerful tool that allows you to pause the execution of your code, inspect variables, and step through the code line by line. It can be accessed by clicking on the debug icon in the sidebar or by pressing the F5 key.
Setting Up Your Python Environment
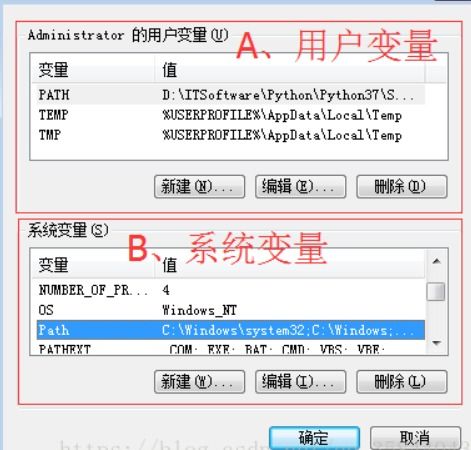
Before you can add files to the debugger, you need to ensure that your Python environment is properly set up. Here are the steps to follow:
- Install Python: Make sure you have Python installed on your system. You can download it from the official Python website.
- Install VSCode: If you haven’t already, download and install Visual Studio Code from the official website.
- Install Python extension: Open VSCode, go to Extensions view, and search for the Python extension. Install it by clicking on the “Install” button.
Once you have set up your Python environment, you can proceed to add files to the debugger.
Adding Files to the Debugger

There are several ways to add files to the debugger in VSCode. Here are the most common methods:
Method 1: Using the Debug Configuration
This method involves creating a debug configuration file that specifies the files to be added to the debugger. Here’s how to do it:
- Open the Command Palette by pressing Ctrl+Shift+P (Cmd+Shift+P on macOS) and type “Debug: Open Debug Configurations” or press the corresponding keybinding.
- Select “Python: Current File” from the list of configurations. This configuration will automatically add the current file to the debugger.
- Click on the “+” icon to create a new configuration. Give it a name, such as “My Debug Configuration,” and click “Save.”
- In the “Program” field, enter the path to the file you want to add to the debugger. You can also use wildcards to add multiple files.
- Click “Save” to save the configuration.
Method 2: Using the Command Palette
This method is useful if you want to quickly add a file to the debugger without creating a new configuration. Here’s how to do it:
- Open the Command Palette by pressing Ctrl+Shift+P (Cmd+Shift+P on macOS) and type “Debug: Add Configuration File to Debugging.” or press the corresponding keybinding.
- Select the file you want to add to the debugger from the list of files in the editor.
- VSCode will automatically add the file to the current debug configuration.
Method 3: Using the Sidebar
This method is useful if you want to add a file to the debugger while you’re debugging your code. Here’s how to do it:
- Open the sidebar by clicking on the debug icon in the sidebar or pressing the F8 key.
- Click on the “+” icon to add a new file to the debugger.
- Select the file you want to add from the list of files in the editor.
- VSCode will automatically add the file to the current debug configuration.
Debugging the Added Files
Once you have added files to the debugger, you can start debugging your code. Here’s how to do it:
- Click on the debug icon in the sidebar or press the F5 key to start debugging.
- VSCode will pause the execution of your code at the first breakpoint.
- Use the debugging tools in the sidebar to inspect variables, step through the code, and continue execution.





