
Understanding the Need for AirDrop Files from PC to iPhone
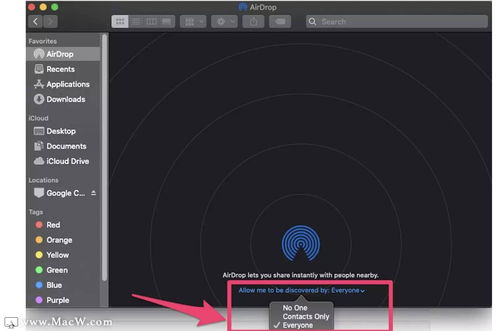
Have you ever found yourself in a situation where you need to transfer files from your PC to your iPhone? Whether it’s for work, personal use, or simply sharing files with friends, AirDrop is a convenient and efficient way to do so. In this article, we will explore the various methods and tools available to you for air dropping files from your PC to your iPhone, ensuring a seamless and hassle-free experience.
What is AirDrop?
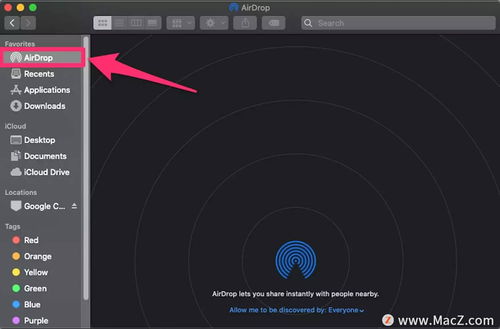
AirDrop is a file-sharing feature developed by Apple that allows users to quickly and easily share files between their Apple devices. It works over Wi-Fi and Bluetooth, making it a convenient option for transferring files between your PC and iPhone. With AirDrop, you can share photos, videos, documents, and more, all without the need for an internet connection.
Using AirDrop on Your PC

Before you can use AirDrop to transfer files from your PC to your iPhone, you’ll need to ensure that both devices are compatible and properly configured. Here’s a step-by-step guide to get you started:
-
Make sure your PC and iPhone are running the latest operating systems. For Windows, you’ll need Windows 10 or later, and for macOS, you’ll need macOS Catalina or later.
-
On your PC, open the “Settings” app and navigate to “Devices.” Then, select “Bluetooth & other devices” and make sure Bluetooth is turned on.
-
On your iPhone, go to “Settings,” then “General,” and select “AirDrop.” Make sure it’s turned on and set to “Everyone” or “Contacts Only,” depending on your preference.
-
Connect both devices to the same Wi-Fi network.
Transferring Files from PC to iPhone
Once your PC and iPhone are properly configured, you can start transferring files. Here are the steps to follow:
-
On your PC, open the file you want to transfer. This could be a document, photo, or video.
-
Right-click on the file and select “Share” from the context menu.
-
Choose your iPhone from the list of available devices. If you have multiple devices, make sure to select the correct one.
-
On your iPhone, you’ll receive a notification asking if you want to accept the file. Tap “Accept” to start the transfer.
Alternative Methods for AirDrop Files from PC to iPhone
While AirDrop is a convenient option, there are other methods you can use to transfer files from your PC to your iPhone. Here are a few alternatives:
-
Using iCloud: If you have an iCloud account, you can upload files to iCloud Drive on your PC and then download them on your iPhone. This method requires an internet connection and may take longer for large files.
-
Using Email: You can attach the file to an email and send it to your iPhone. This method is simple but may not be ideal for large files or for those who prefer not to use email.
-
Using a USB Cable: If you have a USB cable, you can connect your iPhone to your PC and transfer files using Windows File Explorer or macOS Finder. This method is reliable but requires a physical connection.
Conclusion
Transferring files from your PC to your iPhone has never been easier, thanks to AirDrop and other file-sharing methods. Whether you’re in a hurry or simply looking for a convenient way to share files, these options will help you get the job done. By following the steps outlined in this article, you’ll be able to enjoy a seamless and hassle-free file transfer experience.




