
Android USB File Transfer Greyed Out: A Comprehensive Guide
Are you facing the issue where the USB File Transfer option is greyed out on your Android device? This can be quite frustrating, especially when you need to transfer files to or from your computer. In this article, I will delve into the possible reasons behind this problem and provide you with a step-by-step guide to resolve it. Let’s get started.
Understanding the Problem
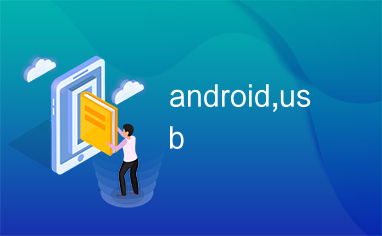
The USB File Transfer option being greyed out on your Android device can be due to various reasons. It could be a software issue, a hardware problem, or even a setting that has been inadvertently changed. Before we proceed with the troubleshooting steps, it’s essential to understand the potential causes.
Software Issues
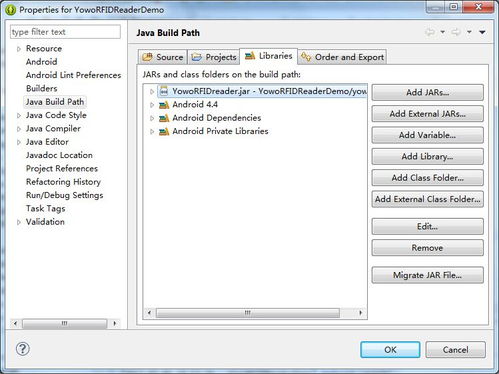
One of the most common reasons for the USB File Transfer option being greyed out is a software issue. This could be due to a corrupted system file, outdated drivers, or even a malware infection. Let’s explore these possibilities in detail.
Corrupted System File: Sometimes, a corrupted system file can prevent the USB File Transfer option from working correctly. To fix this, you can try booting your device into Safe Mode and checking if the issue persists. If it does, you may need to perform a factory reset to restore your device to its original state.
Outdated Drivers: If you are using a Windows computer, outdated drivers can also cause the USB File Transfer option to be greyed out. To resolve this, you can update your drivers by visiting the manufacturer’s website or using a driver update tool.
Malware Infection: A malware infection can also prevent the USB File Transfer option from working correctly. To fix this, you can run a full system scan using an antivirus program and remove any malicious software detected.
Hardware Issues
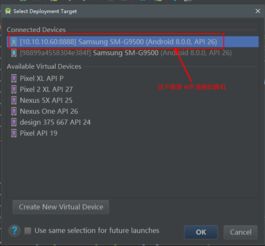
In some cases, the issue may be related to the hardware itself. Here are a few possibilities:
USB Port: If the USB port on your Android device is damaged or dirty, it can cause connectivity issues. Try cleaning the port with a cotton swab and a small amount of alcohol, or try using a different USB port on your device.
USB Cable: A damaged or low-quality USB cable can also cause the USB File Transfer option to be greyed out. Try using a different USB cable to see if the issue persists.
Computer USB Port: Similarly, the USB port on your computer may be the culprit. Try plugging your Android device into a different USB port on your computer to rule out this possibility.
Settings
It’s also possible that the issue is due to a setting that has been inadvertently changed. Here’s how you can check and fix this:
Check USB Settings: Go to your Android device’s Settings, then navigate to ‘Storage & USB.’ Make sure that the ‘USB debugging’ option is enabled. If it’s disabled, enable it and try connecting your device to the computer again.
Check Developer Options: If the ‘USB debugging’ option is not visible in the Storage & USB settings, you may need to enable Developer Options. To do this, go to Settings > About Phone and tap on the ‘Build number’ several times until you see a message saying ‘You are now a developer.’ Once you are a developer, go back to Settings, navigate to ‘System,’ and then ‘Developer options.’ Here, you should find the ‘USB debugging’ option.
Additional Tips
Here are a few additional tips that may help you resolve the issue:
Update Your Android Device: Make sure that your Android device is running the latest version of the operating system. Outdated software can sometimes cause compatibility issues.
Check for Software Updates: Ensure that your computer’s operating system is up to date, as outdated software can also cause connectivity issues.
Use a Different USB Port: If you are using a USB hub or a USB extension cable, try connecting your Android device directly to the computer’s USB port to rule out any issues with the hub or cable.
Conclusion
Dealing with the USB File Transfer option being greyed out on your Android device can be a challenging task. However, by following the




