
Bat File Icon .ico: A Comprehensive Guide
Are you looking to enhance the visual appeal of your batch files? If so, you’ve come to the right place. The .ico file format is a popular choice for icons, and it can significantly improve the user experience when working with batch scripts. In this article, we will delve into the intricacies of the .ico file format, its uses, and how to create and use .ico icons for your batch files. Let’s get started.
Understanding the .ico File Format
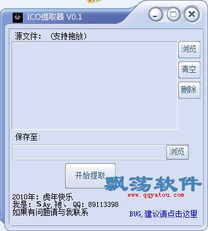
The .ico file format is an image file format for Windows icons and cursors. It was introduced by Microsoft and is widely used across the Windows operating system. The .ico format supports multiple color depths, including 1-bit (black and white), 4-bit, 8-bit, 16-bit, 24-bit, and 32-bit. This versatility makes it an ideal choice for icons, as it can accommodate various design requirements.
Why Use .ico Icons for Batch Files?
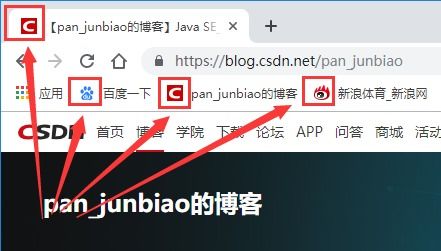
Batch files are a powerful tool for automating tasks on your computer. However, their plain text interface can be unappealing to users. By using .ico icons, you can make your batch files more visually appealing and user-friendly. This can encourage users to explore and utilize the batch scripts you’ve created.
Creating a .ico File
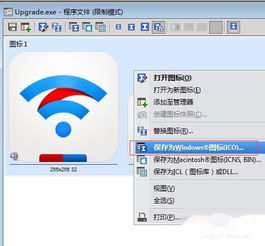
Creating a .ico file is relatively straightforward. You can use various image editing software, such as Adobe Photoshop, GIMP, or even Microsoft Paint, to create an icon. Once you’ve created the icon, save it with a .ico extension. Here’s a step-by-step guide to creating a .ico file using GIMP:
- Open GIMP and create a new image with the desired dimensions (e.g., 32×32 pixels for a standard icon).
- Design your icon using the available tools in GIMP.
- Save the image as a .png file.
- Open the .png file in GIMP and go to “File” > “Export as” > “ICO” to save the image as a .ico file.
Using .ico Icons in Batch Files
Once you have your .ico file ready, you can use it in your batch files. To do this, you need to specify the icon’s path in the batch script. Here’s an example of how to set an icon for a batch file:
@echo off setlocal set "iconPath=C:pathtoyouricon.ico" shell /cmd /c start "" "%~dp0" /icon "%iconPath%" endlocal
In this example, replace “C:pathtoyouricon.ico” with the actual path to your .ico file. The “start” command is used to open the batch file, and the “/icon” parameter specifies the icon to use.
Best Practices for Using .ico Icons
When using .ico icons for your batch files, consider the following best practices:
- Choose a high-quality icon that represents the purpose of the batch file.
- Keep the icon size consistent with the standard icon sizes used in Windows (e.g., 32×32, 48×48, 64×64 pixels).
- Test the batch file with the icon to ensure it works as expected.
Common Issues and Solutions
While using .ico icons in batch files, you may encounter some issues. Here are some common problems and their solutions:




