
C4D Current State to Object: Making Files Hide in Plain Sight
Are you looking to enhance your C4D workflow with a nifty trick that allows you to make files ‘hide’ in plain sight? If so, you’re in for a treat. In this article, I’ll guide you through the process of converting the current state of a C4D scene into an object, which can then be used to make files appear and disappear with a simple click. Let’s dive in!
Understanding the Concept
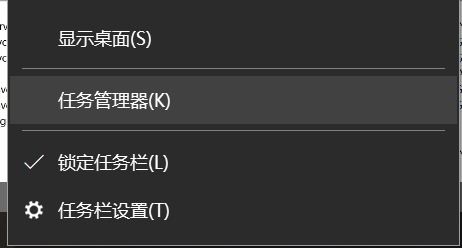
Before we get our hands dirty, let’s understand the concept behind this technique. The idea is to create an object in C4D that can be triggered to reveal or hide files. This object will act as a container for the files, and when activated, it will either make the files visible or invisible. It’s a clever way to organize your project and keep your scene clutter-free.
Setting Up Your Scene
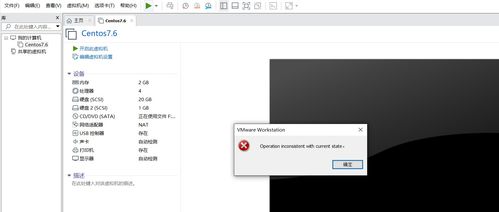
Start by opening your C4D project and creating a new object. This object will be the container for your files. You can name it something like ‘FileContainer’ for easy reference. Once you have your container object, it’s time to add the files you want to control.
Drag and drop the files into the container object. You can place them anywhere within the object, as they will be hidden from view once the container is triggered. Make sure the files are parented to the container object, so they move and scale with it.
Creating the Trigger Object
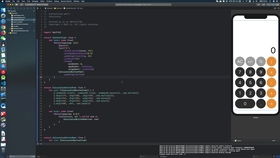
The next step is to create a trigger object that will control the visibility of the files. This object can be anything you like, but for simplicity, let’s use a cube. Place the cube in a visible location within your scene, and name it ‘TriggerCube’.
Now, we need to create a custom attribute for the trigger object that will control the visibility of the files. To do this, go to the ‘Custom Attribute’ tab in the Properties panel and click on the ‘+’ button to add a new attribute. Name the attribute ‘Visibility’ and set its type to ‘Boolean’.
With the Visibility attribute created, we need to assign it to the trigger object. Select the trigger object and go to the ‘Custom Attribute’ tab. You’ll see the Visibility attribute listed. Double-click on it to open the attribute editor. Here, you can set the default value of the attribute to ‘False’, which means the files will be hidden by default.
Linking the Trigger to the Files
Now that we have our trigger object and the Visibility attribute, it’s time to link them to the files. Select the container object and go to the ‘Custom Attribute’ tab. You’ll see the Visibility attribute listed. Double-click on it to open the attribute editor.
In the attribute editor, you’ll find a section called ‘Visibility’. Here, you can set the visibility of the container object based on the Visibility attribute of the trigger object. Set the ‘Visibility’ option to ‘Invert’, so when the Visibility attribute of the trigger object is ‘True’, the container object will become invisible, and vice versa.
Testing the Setup
With everything in place, it’s time to test the setup. Select the trigger object and set the Visibility attribute to ‘True’. You should see the files disappear from view. Now, set the Visibility attribute back to ‘False’, and the files should reappear.
Voil脿! You’ve successfully created a C4D scene where files can be made to ‘hide’ in plain sight. This technique can be particularly useful for organizing complex scenes or for creating interactive elements in your projects.
Additional Tips
Here are a few additional tips to help you get the most out of this technique:
| Tip | Description |
|---|---|
| Use Layers | Organize your files into layers within the container object for better management. |
| Customize the Trigger | Feel free to customize the trigger object to match your project’s style. |
| Use Keyframes | Apply keyframes to the Visibility attribute for smooth transitions between visible and hidden states. |
By following these tips, you can create a more dynamic and engaging C4D scene that leverages the power of hiding files in


