
Can Delete Files Windows 10: A Comprehensive Guide
Managing files on your Windows 10 computer is an essential skill, especially when it comes to deleting unnecessary files to free up space or remove clutter. In this detailed guide, we will explore various methods and tools you can use to delete files on Windows 10, ensuring that you can do so safely and efficiently.
Understanding File Deletion on Windows 10

Before diving into the methods, it’s important to understand the basics of file deletion on Windows 10. When you delete a file, it is moved to the Recycle Bin, where it can be restored if needed. However, if you delete a file permanently, it is removed from the Recycle Bin and cannot be easily recovered.
Using the Recycle Bin
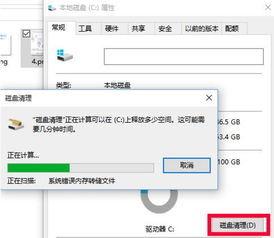
The Recycle Bin is the most common way to delete files on Windows 10. Here’s how to use it:
- Locate the Recycle Bin icon on your desktop and double-click it.
- Find the file you want to delete and right-click on it.
- Select “Delete” from the context menu.
- Confirm the deletion if prompted.
Alternatively, you can select the file and press the “Delete” key on your keyboard.
Using the Shift + Delete Shortcut
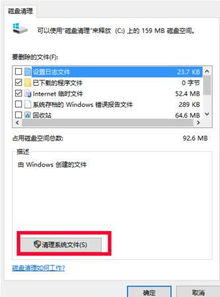
For a quicker way to delete files permanently, you can use the Shift + Delete shortcut. Here’s how to do it:
- Locate the file you want to delete.
- Right-click on the file and select “Delete” from the context menu.
- When prompted, press “Shift” and “Delete” on your keyboard simultaneously.
This method bypasses the Recycle Bin, so the file is deleted permanently.
Using File Explorer
Another way to delete files on Windows 10 is by using File Explorer. Here’s how to do it:
- Open File Explorer by clicking the folder icon on your taskbar or pressing “Windows + E” on your keyboard.
- Navigate to the folder containing the file you want to delete.
- Right-click on the file and select “Delete” from the context menu.
- Confirm the deletion if prompted.
Alternatively, you can select the file and press the “Delete” key on your keyboard.
Using the Command Prompt
For advanced users, the Command Prompt offers a powerful way to delete files. Here’s how to do it:
- Press “Windows + X” on your keyboard and select “Command Prompt (Admin)” from the menu.
- In the Command Prompt window, navigate to the folder containing the file you want to delete using the “cd” command.
- Enter the following command to delete the file:
del filename.ext- Press “Enter” to execute the command.
This method is useful for deleting multiple files or files with long names.
Using PowerShell
PowerShell is another command-line tool that can be used to delete files. Here’s how to do it:
- Press “Windows + X” on your keyboard and select “Windows PowerShell (Admin)” from the menu.
- In the PowerShell window, navigate to the folder containing the file you want to delete using the “cd” command.
- Enter the following command to delete the file:
Remove-Item filename.ext -Force- Press “Enter” to execute the command.
This method is similar to the Command Prompt method and can be used to delete multiple files or files with long names.
Using Third-Party File Deletion Tools
There are several third-party file deletion tools available that offer additional features and options. Some popular options include:
| Tool | Description |
|---|---|
| CCleaner | A popular system optimization tool that includes a file deletion feature. |


