
Can’t Copy and Paste Files? Not Responding in Windows 10? Here’s How to Fix It!
Are you experiencing issues with copying and pasting files on your Windows 10 computer? Is your system not responding when you try to perform this simple task? Don’t worry; you’re not alone. Many users have reported similar problems, and there are several potential causes and solutions. In this article, I’ll guide you through a multi-dimensional approach to diagnose and fix the issue. Let’s dive in!
Understanding the Problem
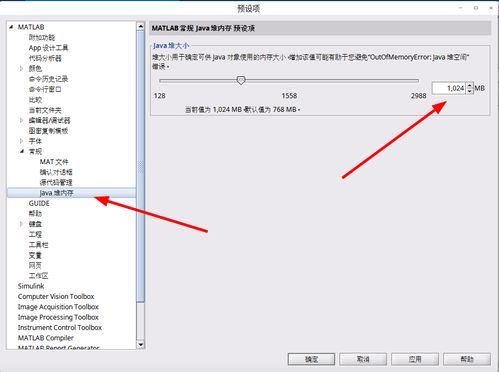
When you encounter a situation where you can’t copy and paste files, or your system is not responding, it could be due to various reasons. Here are some common causes:
- Outdated or corrupted system files
- Driver issues
- Third-party applications interfering with the clipboard
- Hardware problems
- System settings
Now, let’s explore the solutions for each of these causes.
1. Check for Outdated or Corrupted System Files
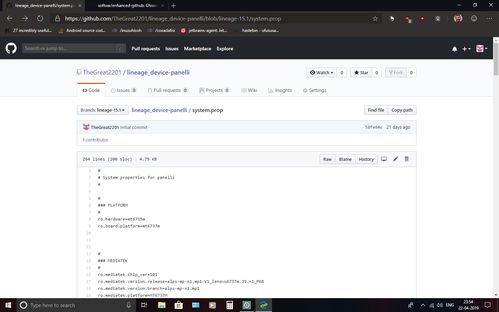
One of the most common reasons for the copy and paste issue is outdated or corrupted system files. To fix this, you can use the System File Checker tool. Here’s how:
- Press the Windows key and type “cmd” in the search bar. Right-click on “Command Prompt” and select “Run as administrator.”
- In the Command Prompt window, type “sfc /scannow” and press Enter.
- Wait for the process to complete. If any corrupted files are found, the tool will automatically repair them.
- Restart your computer and check if the issue persists.
2. Update or Reinstall Drivers
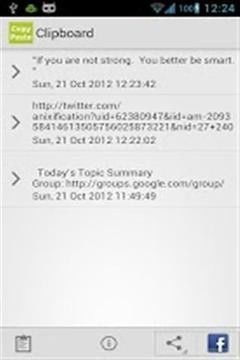
Driver issues can also cause the copy and paste problem. To resolve this, you can update or reinstall the drivers for your keyboard and mouse. Here’s how:
- Press the Windows key and type “Device Manager” in the search bar. Open the Device Manager.
- Expand the “Keyboards” or “Mice and other pointing devices” category.
- Right-click on your keyboard or mouse and select “Update driver.” Choose “Search automatically for updated driver software.” If the issue persists, try reinstalling the driver.
- Restart your computer and check if the issue is resolved.
3. Disable Third-Party Applications
Some third-party applications may interfere with the clipboard and cause the copy and paste issue. To fix this, you can disable these applications. Here’s how:
- Press the Windows key and type “Task Manager” in the search bar. Open Task Manager.
- Go to the “Startup” tab.
- Disable any applications that you suspect might be causing the issue.
- Restart your computer and check if the issue is resolved.
4. Check for Hardware Problems
In some cases, hardware problems like a faulty keyboard or mouse can cause the copy and paste issue. To check for hardware problems, you can try the following:
- Connect a different keyboard or mouse to your computer and check if the issue persists.
- Try using the keyboard and mouse on a different computer to see if the issue is related to the hardware.
- If you suspect a hardware problem, consider replacing the faulty device.
5. Adjust System Settings
Some system settings may be causing the copy and paste issue. To adjust these settings, follow these steps:
- Press the Windows key and type “Control Panel” in the search bar. Open Control Panel.
- Go to “System” and then “Advanced system settings.”
- Under the “Performance” section, click on “Settings.”
- Go to the “Advanced” tab and click on “Change.” Make sure the “Use hardware acceleration when available” option is checked.
- Restart your computer and check if the issue is resolved.
By following these steps, you



