
Cant Hear Audio Files on Discord: A Comprehensive Guide
Are you struggling to hear audio files on Discord? You’re not alone. Many users face this issue, and it can be quite frustrating. In this detailed guide, I’ll walk you through various aspects of why this might be happening and how to fix it. Let’s dive in.
Common Causes of Audio Issues on Discord
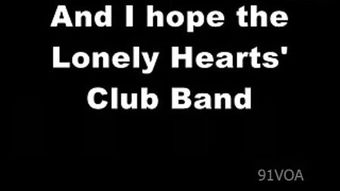
Before we jump into the solutions, it’s essential to understand the common reasons why you might not be able to hear audio files on Discord.
-
Outdated Discord Client
-
Audio Settings Configuration
-
Hardware Issues
-
Network Problems
-
Interference from Other Applications
Checking Your Discord Client
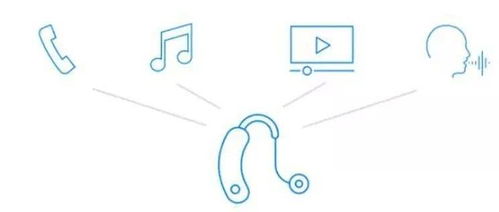
One of the first things you should do is ensure that you’re using the latest version of the Discord client. Outdated clients can lead to various issues, including audio problems.
To check for updates:
-
Open Discord and click on your profile picture in the bottom left corner.
-
Select ‘Settings’ from the dropdown menu.
-
Go to the ‘App’ tab on the left-hand side.
-
Look for the ‘Client Version’ section and check if it’s up to date.
-
If it’s not, click on ‘Check for Updates’ and follow the instructions to update your client.
Adjusting Your Audio Settings
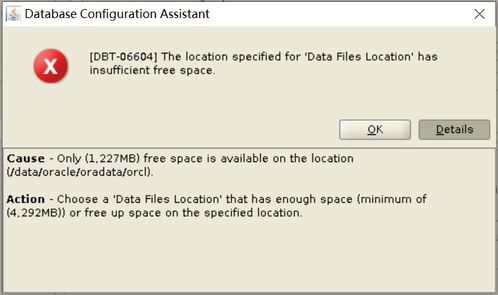
Incorrect audio settings can also cause issues with hearing audio files on Discord. Here’s how to check and adjust your settings:
-
Open Discord and click on your profile picture in the bottom left corner.
-
Select ‘Settings’ from the dropdown menu.
-
Go to the ‘Voice & Video’ tab on the left-hand side.
-
Under the ‘Input’ section, make sure your microphone is selected as the input device.
-
Under the ‘Output’ section, make sure your speakers or headphones are selected as the output device.
-
Check the ‘Audio Quality’ settings and ensure they are set to your preference.
Hardware and Network Issues
Hardware and network issues can also contribute to audio problems on Discord. Here are a few things to consider:
-
Check if your speakers or headphones are working properly.
-
Ensure your internet connection is stable and has a good upload and download speed.
-
Try using a different network connection, such as a wired connection, to rule out any issues with your Wi-Fi.
Interference from Other Applications
Other applications running on your computer can interfere with Discord’s audio settings and cause issues. Here’s how to check for and resolve this:
-
Close any unnecessary applications running on your computer.
-
Check if Discord is running in the background and if it’s using too many system resources.
-
Try running Discord as an administrator to ensure it has the necessary permissions.
Additional Tips
Here are a few additional tips that might help you resolve your audio issues on Discord:
-
Join a voice channel and test your audio settings there.
-
Try using a different audio device, such as a different pair of headphones or speakers.
-
Restart your computer to refresh the audio settings.
Table: Common Audio Issues and Solutions
| Audio Issue | Solution |
|---|---|
| Outdated Discord Client | Update your Discord client to the latest version. |
Related Stories |




