
Change File Type Save Default Outlook Browser Version: A Comprehensive Guide
Are you tired of constantly changing the file type when saving documents in Outlook? Do you wish to streamline your workflow by setting a default browser for file types? If so, you’ve come to the right place. In this detailed guide, I’ll walk you through the process of changing the file type save default and setting the default browser in Outlook. Let’s dive in!
Understanding File Types and Browsers
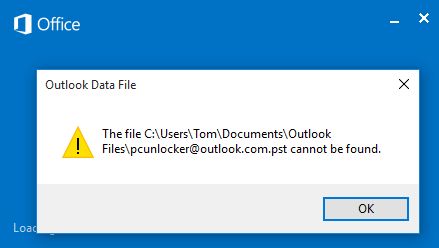
Before we proceed, let’s clarify what file types and browsers are. A file type is a category that identifies the format of a file, such as .docx, .pdf, or .jpg. A browser, on the other hand, is a software application used to access and view web pages on the internet, such as Google Chrome, Mozilla Firefox, or Microsoft Edge.
Outlook allows you to specify a default browser for opening certain file types. This can save you time and effort, as you won’t have to manually select a browser each time you open a file.
Changing the File Type Save Default in Outlook
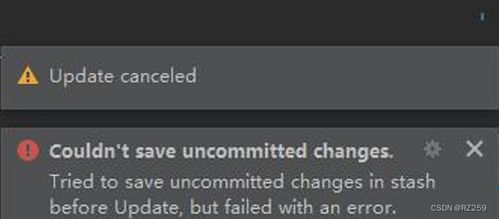
Follow these steps to change the file type save default in Outlook:
- Open Outlook and click on “File” in the upper-left corner.
- Select “Options” from the dropdown menu.
- In the Outlook Options dialog box, click on “Advanced” in the left pane.
- Scroll down to the “File type associations” section and click on “Change program access permissions.” This will open the File Association Control Panel.
- In the File Association Control Panel, you’ll see a list of file types and their associated programs. To change the file type save default, select the desired file type and click on “Change Program.”
- Select the program you want to use as the default for that file type and click “OK.”
- Repeat the process for each file type you want to change.
Once you’ve completed these steps, the specified program will be used as the default for opening and saving files of that type in Outlook.
Setting the Default Browser in Outlook
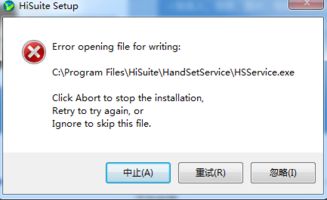
Now that you’ve changed the file type save default, let’s set the default browser for opening files in Outlook:
- Open the File Association Control Panel (as described in the previous section).
- Locate the file type you want to set the default browser for, and click on “Change Program.”
- Select the “Always use the selected program to open this kind of file” option.
- Select your preferred browser from the list of available programs.
- Click “OK” to save your changes.
With these steps, Outlook will now open files of the specified type using your chosen browser.
Additional Tips and Tricks
Here are some additional tips and tricks to help you manage file types and browsers in Outlook:
- Customize File Type Icons: You can change the icons for file types in Outlook by right-clicking on a file, selecting “Properties,” and then clicking on the “Change Icon” button.
- Use Shortcuts: Create keyboard shortcuts for frequently used file types and browsers to save time.
- Check for Updates: Keep your Outlook and browser software up to date to ensure compatibility and performance.
Conclusion
Changing the file type save default and setting the default browser in Outlook can significantly improve your productivity and streamline your workflow. By following the steps outlined in this guide, you’ll be able to easily manage file types and browsers in Outlook. Happy computing!


