
Check User File Permissions in PowerShell: A Detailed Guide
Managing file permissions is a crucial aspect of maintaining the security and integrity of your system. In PowerShell, checking user file permissions is not only straightforward but also offers a variety of methods to suit different needs. Whether you’re a system administrator or a power user, understanding how to check file permissions in PowerShell can save you time and help you avoid potential security breaches. Let’s dive into the details.
Understanding File Permissions
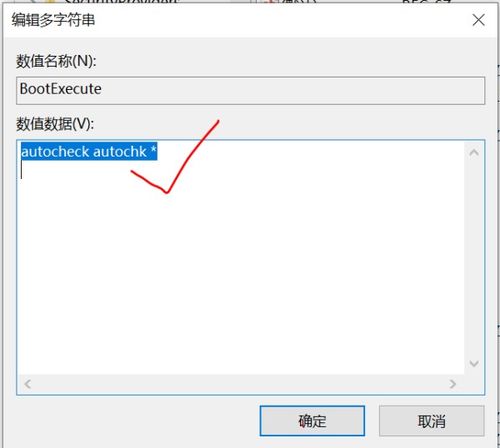
Before we delve into the PowerShell commands, it’s essential to understand the basics of file permissions. In Windows, file permissions are divided into three main categories: Read, Write, and Execute. These permissions determine what actions a user or group can perform on a file or folder. For instance, a user with Read permission can view the contents of a file but cannot modify it.
| Permission | Description |
|---|---|
| Read | Allow the user to view the contents of a file or folder. |
| Write | Allow the user to modify the contents of a file or folder. |
| Execute | Allow the user to run a program or script from a file or folder. |
Additionally, there are three types of access control entries (ACEs): Allow, Deny, and Audit. Allow ACEs grant permissions, Deny ACEs revoke permissions, and Audit ACEs track attempts to access a file or folder.
Using PowerShell to Check File Permissions
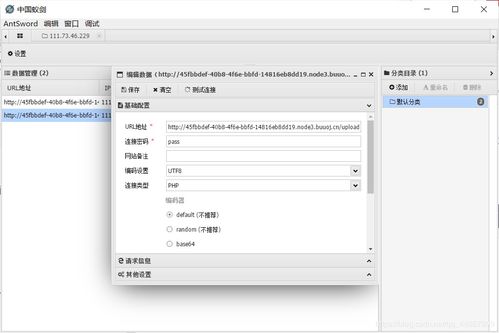
PowerShell provides several cmdlets to check file permissions. The most commonly used cmdlets are Get-Acl and Get-ChildItem. Let’s explore each of these in detail.
Get-Acl
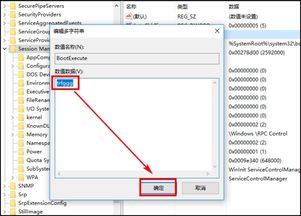
The Get-Acl cmdlet retrieves the access control list (ACL) of a file or folder. To use this cmdlet, you need to specify the path to the file or folder. Here’s an example:
Get-Acl -Path "C:UsersUsernameDocumentsfile.txt"
This command will display the ACL for the specified file. You can also use the | Format-List cmdlet to format the output for better readability:
Get-Acl -Path "C:UsersUsernameDocumentsfile.txt" | Format-List
Get-ChildItem
The Get-ChildItem cmdlet retrieves information about files and folders in a specified path. By using the -Acl parameter, you can include the ACL information in the output. Here’s an example:
Get-ChildItem -Path "C:UsersUsernameDocuments" -Acl
This command will display the ACL for all files and folders in the specified path. You can also use the | Format-List cmdlet to format the output:
Get-ChildItem -Path "C:UsersUsernameDocuments" -Acl | Format-List
Modifying File Permissions
Once you have checked the file permissions, you may need to modify them. PowerShell provides the Set-Acl cmdlet to set the ACL for a file or folder. Here’s an example:
Set-Acl -Path "C:UsersUsernameDocumentsfile.txt" -Acl $acl
In this example, $acl is a variable that contains the ACL you want to set. You can create a new ACL using the New-Object cmdlet and specify the permissions you want to grant or revoke.
Best Practices
When checking and modifying file permissions in PowerShell, keep the following best practices in mind:
- Always use the correct path to the file or folder.
- Be cautious when modifying permissions, as incorrect settings can lead to security vulnerabilities.
- Use the | Format-List cmdlet to format the output for better readability.
- Backup the ACL before making changes, so you can restore it if needed.
By following these best practices, you can ensure that your file permissions are secure and that your system remains protected.
Conclusion
Checking and managing file permissions in PowerShell is an essential skill for any system administrator or power user. By




