
Compress Video File: A Comprehensive Guide
Video files can take up a significant amount of storage space, especially when you have a large collection of them. This is where video compression comes into play. By compressing your video files, you can reduce their size without sacrificing too much quality. In this article, we will explore various methods and tools to help you compress video files effectively.
Understanding Video Compression
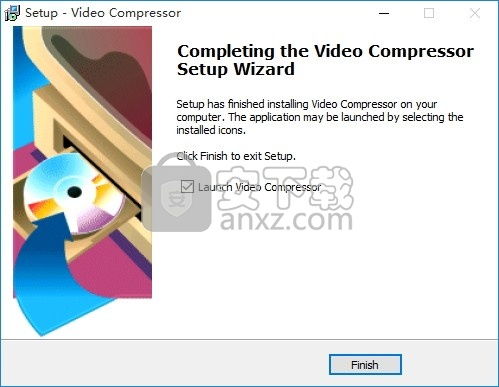
Before diving into the compression process, it’s essential to understand what video compression is. Video compression is the process of reducing the file size of a video by removing redundant or unnecessary data. This is achieved by using algorithms that analyze the video and identify patterns and redundancies.
There are two main types of video compression: lossless and lossy. Lossless compression reduces the file size without losing any data, while lossy compression removes some data to achieve a smaller file size. Lossy compression is more common because it provides a better balance between file size and quality.
Methods to Compress Video Files
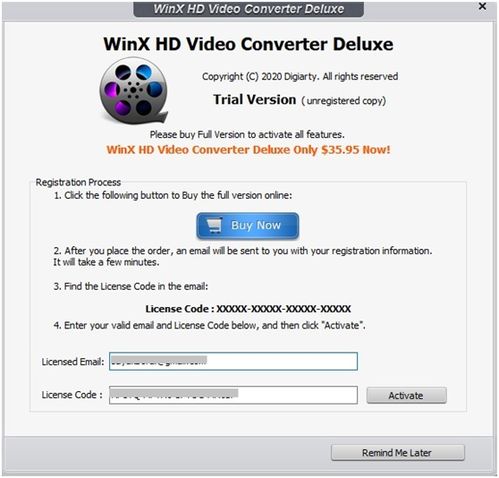
There are several methods you can use to compress video files, each with its own advantages and disadvantages.
1. Using Video Editing Software
Video editing software, such as Adobe Premiere Pro, Final Cut Pro, and DaVinci Resolve, offers built-in compression tools. These tools allow you to adjust various parameters, such as bitrate, resolution, and frame rate, to achieve the desired compression level.
Here’s a step-by-step guide on how to compress a video using Adobe Premiere Pro:
- Open your project in Adobe Premiere Pro.
- Select the video clip you want to compress.
- Right-click on the clip and choose “Effect Controls.”
- Under the “Video Effects” tab, select “Audio/Video” and then “Video Compressor.”
- Adjust the compression settings to your desired level.
- Render the compressed video.
2. Using Online Video Compression Tools
Online video compression tools are a convenient way to compress your videos without installing any software. Some popular online tools include Zamzar, Clideo, and Smallpdf.
Here’s a step-by-step guide on how to compress a video using Zamzar:
- Go to Zamzar’s website (www.zamzar.com).
- Click on the “Upload File” button and select the video you want to compress.
- Select the output format and compression settings.
- Click on the “Convert” button.
- Download the compressed video once the conversion is complete.
3. Using Command Line Tools
Command line tools, such as FFmpeg, offer a powerful and flexible way to compress video files. FFmpeg is an open-source, cross-platform tool that supports a wide range of video formats and compression algorithms.
Here’s a step-by-step guide on how to compress a video using FFmpeg:
- Install FFmpeg on your computer.
- Open a command prompt or terminal.
- Use the following command to compress your video:
- ffmpeg -i input.mp4 -vcodec libx264 -crf 23 output.mp4
- Replace “input.mp4” with the name of your video file and “output.mp4” with the desired output file name.
- Adjust the “-crf” value to control the compression level (lower values result in better quality but larger file sizes).
Factors to Consider When Compressing Video Files
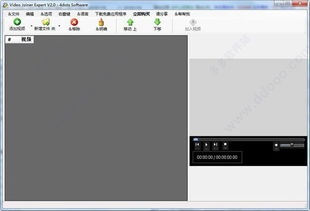
When compressing video files, there are several factors you should consider to ensure the best balance between file size and quality:
- Bitrate: Bitrate is the amount of data used per unit of time. A higher bitrate results in better quality but larger file sizes. You can adjust the bitrate to control the compression level.
- Resolution: Resolution refers to the number of pixels in the video. A higher resolution results in better quality but larger file sizes. You can reduce the resolution to achieve a smaller file size.
- Frame Rate: Frame rate is the number of frames displayed per second. A higher frame rate results in smoother motion but larger file sizes. You can reduce the frame rate to achieve a smaller file size.






