
Condense File Size: A Comprehensive Guide
Managing file sizes is a crucial aspect of digital organization, especially when dealing with large amounts of data. Whether you’re a professional working with multimedia files or an individual trying to save space on your device, understanding how to condense file size can be incredibly beneficial. In this article, we will delve into various methods and tools that can help you reduce the size of your files effectively.
Understanding File Size
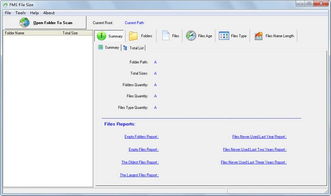
Before we dive into the methods of condensing file size, it’s essential to understand what file size is and how it’s measured. File size is the amount of storage space a file occupies on a storage device. It is typically measured in bytes (B), kilobytes (KB), megabytes (MB), gigabytes (GB), and terabytes (TB). The size of a file depends on several factors, including the file format, the content of the file, and the compression technique used.
| File Format | Example | Typical Size |
|---|---|---|
| Text | Text document | 1-10 KB |
| Image | JPEG, PNG | 100-10 MB |
| Video | MP4, AVI | 100 MB – 10 GB |
| Audio | MP3, WAV | 1-100 MB |
As you can see from the table above, the size of a file can vary significantly depending on its format and content. Now, let’s explore some of the methods to condense file size.
Compressing Files
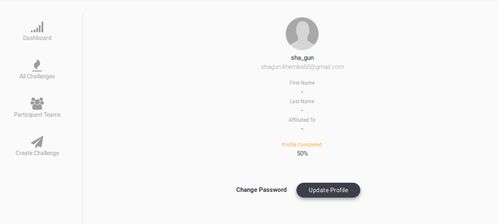
One of the most common methods to reduce file size is by compressing the file. Compression algorithms reduce the size of a file by removing redundant data, which can be restored later when the file is decompressed. There are several compression tools available, both free and paid, that can help you compress your files.
One popular tool is WinRAR, which supports various compression formats, including ZIP and RAR. To compress a file using WinRAR, follow these steps:
- Open WinRAR and click on “Add to archive” or press “Ctrl + A” to add files to the compression process.
- Select the compression format and settings you prefer. You can choose from different compression levels, such as “Fast,” “Normal,” and “Maximum.” The higher the compression level, the smaller the file size, but it may take longer to compress and decompress the file.
- Click “OK” to start the compression process.
Another popular tool is 7-Zip, which is free and open-source. To compress a file using 7-Zip, follow these steps:
- Open 7-Zip and navigate to the folder containing the file you want to compress.
- Right-click on the file and select “Add to archive.”
- Select the compression format and settings you prefer, then click “OK” to start the compression process.
Optimizing Images
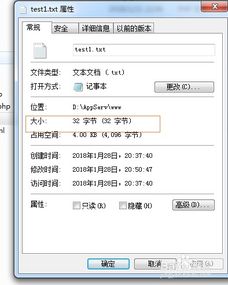
Images are often the largest files on your computer, so optimizing them can significantly reduce your overall file size. There are several tools and techniques you can use to optimize images:
- Image Editing Software: Programs like Adobe Photoshop and GIMP offer advanced image optimization features. You can adjust the image resolution, color depth, and compression settings to reduce the file size.
- Online Tools: Websites like TinyPNG and JPEGmini allow you to upload and compress your images online. These tools use advanced algorithms to reduce the file size without significantly affecting the image quality.
- Batch Processing: If you have multiple images to optimize, you can use batch processing tools like ImageOptim or Optimizilla to compress all the images at once.
Converting File Formats
Converting files to a different format can also help reduce their size. Some file formats are more efficient than others in terms of




