
Copy Batch File with Task Scheduler on Windows 10: A Detailed Guide
Are you looking to automate the copying of a batch file on your Windows 10 system? If so, you’ve come to the right place. Task Scheduler is a powerful tool that can help you achieve this with ease. In this article, I’ll walk you through the entire process, from setting up the task to ensuring it runs smoothly. Let’s dive in!
Understanding the Task Scheduler
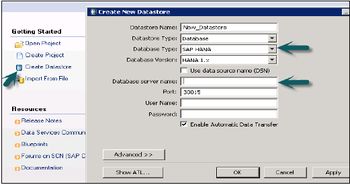
Before we get started, it’s important to understand what Task Scheduler is and how it works. Task Scheduler is a built-in Windows feature that allows you to automate tasks on your computer. You can set up tasks to run at specific times, when certain conditions are met, or even when you’re not using your computer.
Task Scheduler uses a series of triggers, actions, and conditions to determine when and how a task should be executed. Triggers define when the task should start, while actions specify what the task should do. Conditions, on the other hand, determine whether the task should run based on certain criteria.
Creating a Batch File

Before you can copy the batch file using Task Scheduler, you’ll need to create the batch file itself. A batch file is a script that contains a series of commands that can be executed by the Windows command prompt. To create a batch file, follow these steps:
- Open Notepad or any text editor of your choice.
- Type the following command to copy the file:
- Save the file with a .bat extension, for example, “copyfile.bat”.
Here’s an example of a simple batch file that copies a file named “example.txt” from one location to another:
copy "C:pathtosourceexample.txt" "C:pathtodestination"
Setting Up the Task Scheduler
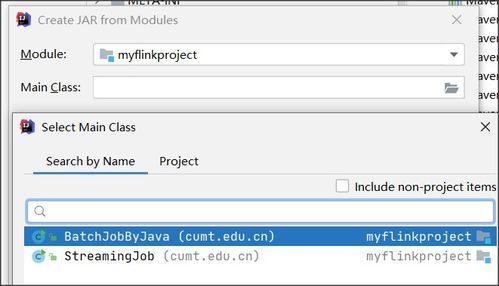
Now that you have your batch file ready, it’s time to set up the Task Scheduler. Follow these steps to create a new task:
- Press the Windows key and type “Task Scheduler” in the search bar. Open the Task Scheduler app.
- In the right pane, click on “Create Basic Task…”
- Enter a name for your task and an optional description, then click “Next”.
Configuring the Triggers
In the “When to run this task” section, you can set up the triggers for your task. You can choose to run the task at a specific time, when the computer starts, or when a specific event occurs. For our example, let’s set the task to run at a specific time:
- Select “Daily” from the drop-down menu.
- Enter the time you want the task to run, then click “Next”.
Setting the Actions
In the “Actions” section, you’ll need to specify what the task should do. Click on “New…” to add a new action:
- In the “Action” dropdown, select “Start a program”.
- In the “Program/script” field, enter the path to your batch file, for example, “C:pathtoyourcopyfile.bat”.
- Click “OK” to save the action.
Reviewing the Task
After setting up the triggers and actions, review your task to ensure everything is configured correctly. Click “Next” to review the task summary, then “Finish” to create the task.
Running the Task
Your task is now set up and ready to run. To test the task, simply right-click on the task in the Task Scheduler library and select “Run”. You should see the batch file execute and the file copied to the specified destination.
Monitoring and Troubleshooting
Once your task is running, it’s important to monitor its performance and troubleshoot any issues that may arise. You can view the status of your task by right-clicking on it and selecting “Properties”. Here, you can check the history of the task and view any error messages that may have occurred.
In case you encounter any issues, make sure that:
- The batch file is in the correct location and has the correct permissions.
- The Task Scheduler service is running on your computer.





