
Download File with Linus Command: A Comprehensive Guide
Are you looking to download files using the Linux command line? If so, you’ve come to the right place. In this article, we will delve into the intricacies of using the ‘wget’ command to download files from the internet. We will cover everything from the basics to advanced techniques, ensuring that you have a thorough understanding of how to download files using Linus commands.
Understanding the wget Command
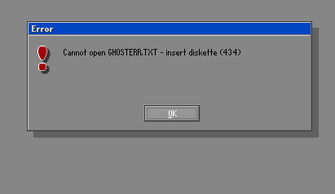
The ‘wget’ command is a versatile tool that allows you to download files from the internet using the command line. It is available on most Linux distributions and is widely used for its simplicity and reliability. To use wget, you need to open your terminal and type the following command:
sudo apt-get install wget
This command will install wget on your system. Once installed, you can use the following syntax to download a file:
wget [URL]
Replace ‘[URL]’ with the actual URL of the file you want to download. For example, to download a file from https://example.com/file.zip, you would use the following command:
wget https://example.com/file.zip
Downloading Files with Basic Options

While the basic syntax of the wget command is straightforward, there are several options you can use to customize the download process. Here are some commonly used options:
| Option | Description |
|---|---|
| -O | Specify the output file name |
| -P | Specify the directory to save the file |
| -q | Quiet mode, suppresses progress output |
| -t | Number of retries on failure |
For example, to download a file and save it as ‘downloaded_file.zip’ in the ‘downloads’ directory, you would use the following command:
wget -O downloads/downloaded_file.zip https://example.com/file.zip
Advanced Downloading Techniques
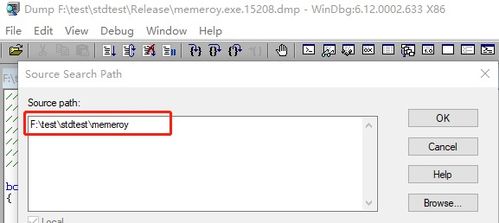
Wget offers several advanced features that can be useful in certain scenarios. Here are some of the key advanced techniques:
Resuming Interrupted Downloads
Have you ever lost your internet connection while downloading a large file? With wget, you can resume the download from where it left off. To do this, use the ‘-c’ option:
wget -c https://example.com/file.zip
Downloading Multiple Files
Wget allows you to download multiple files at once by specifying multiple URLs. Simply separate the URLs with spaces:
wget https://example.com/file1.zip https://example.com/file2.zip
Using User-Agent to Bypass Restrictions
Some websites restrict access to certain browsers or devices. To bypass these restrictions, you can use the ‘-User-Agent’ option to specify a different user agent:
wget --user-agent="Mozilla/5.0 (Windows NT 10.0; Win64; x64)" https://example.com/file.zip
Using Password Authentication
Some websites require password authentication to access their files. To download such files, use the ‘-np’ option to disable proxy settings and the ‘-o’ option to specify the output file name:
wget -np -o file.zip https://example.com/file.zip --http-user=username --http-password=password
Conclusion
Downloading files using the Linus command line can be a powerful and efficient way to manage your files. By understanding the wget command and its various options, you can download files with ease and customize the download process to suit your needs. Whether you’re downloading a single file or multiple files, using user-agent to bypass restrictions, or resuming interrupted downloads, wget has you covered. Happy downloading!




