
File Compression Tool for Chromebook: A Comprehensive Guide
Are you a Chromebook user looking for an efficient way to compress files? Look no further! In this detailed guide, I’ll walk you through the best file compression tools available for Chromebooks, their features, and how to use them effectively. Whether you’re dealing with large video files, documents, or images, these tools can help you save space and manage your files better.
Top File Compression Tools for Chromebooks
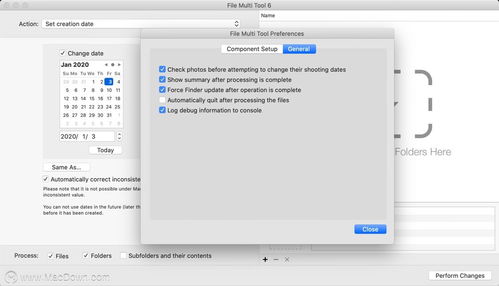
Here are some of the most popular and effective file compression tools for Chromebooks:
| Tool | Description | Supported Formats |
|---|---|---|
| 7-Zip | Free and open-source file archiver with a powerful compression algorithm. | 7z, ZIP, RAR, TAR, GZIP, BZIP2, and more. |
| WinRAR | Commercial file archiver with a user-friendly interface and strong compression capabilities. | RAR, ZIP, CAB, ARJ, LZH, ACE, UUE, BZ2, JAR, ISO, 7Z, and more. |
| WinZip | Another commercial file archiver with a variety of features and a simple interface. | ZIP, RAR, 7Z, ISO, JAR, BZIP2, GZIP, and more. |
| PeaZip | Free and open-source file archiver with a focus on security and privacy. | 7Z, ZIP, RAR, TAR, GZIP, BZIP2, and more. |
How to Install and Use 7-Zip on Chromebook
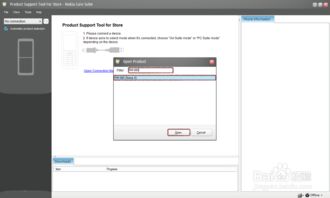
7-Zip is a popular choice for Chromebook users due to its powerful compression capabilities and free, open-source nature. Here’s how to install and use it on your Chromebook:
- Open the Chrome Web Store and search for “7-Zip for Chromebook” or “7-Zip File Manager” (the latter is a more user-friendly option).
- Click on the “Add to Chrome” button to install the app.
- Once installed, open the app from your Chromebook’s app drawer.
- Click on the “Extract” button to extract files from a compressed archive.
- Click on the “Add” button to create a new compressed archive.
- Select the files you want to compress and choose the desired compression format (e.g., ZIP, 7z).
- Click on the “OK” button to create the compressed archive.
How to Install and Use WinRAR on Chromebook
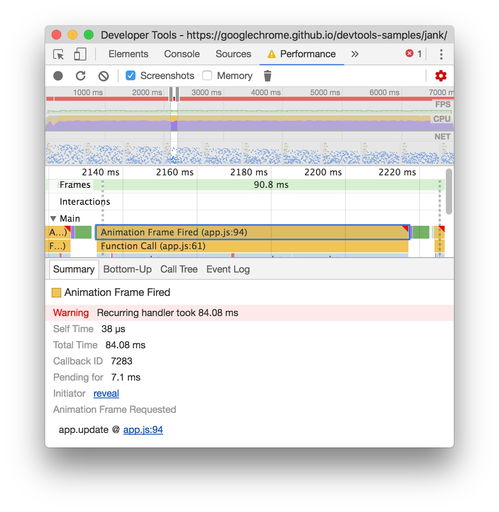
WinRAR is another popular file compression tool, known for its strong compression capabilities and user-friendly interface. Here’s how to install and use it on your Chromebook:
- Open the Chrome Web Store and search for “WinRAR for Chromebook” or “WinRAR Chrome Extension” (the latter is a more convenient option).
- Click on the “Add to Chrome” button to install the extension.
- Once installed, click on the WinRAR extension icon in your Chrome toolbar.
- Click on the “Extract” button to extract files from a compressed archive.
- Click on the “Add” button to create a new compressed archive.
- Select the files you want to compress and choose the desired compression format (e.g., RAR, ZIP).
- Click on the “OK” button to create the compressed archive.
How to Install and Use WinZip on Chromebook
WinZip is a versatile file compression tool with a variety of features and a simple interface. Here’s how to install and use it on your Chromebook:
- Open the Chrome Web Store and search for “WinZip for Chromebook” or “WinZip Chrome Extension” (the latter is a more convenient option).
- Click on the “Add to Chrome” button to install






