
File Explorer Sorting by Date Modified: A Comprehensive Guide
Sorting files by date modified is a feature that can greatly enhance your productivity and organization in the digital age. Whether you’re a professional or a casual user, understanding how to use this feature effectively can save you time and streamline your workflow. In this detailed guide, we’ll explore the various aspects of sorting files by date modified in different file explorers, including Windows, macOS, and Linux.
Sorting Files by Date Modified in Windows
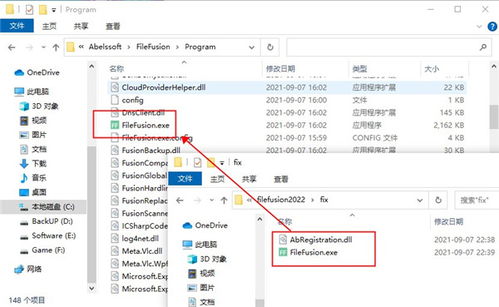
Windows File Explorer offers a straightforward way to sort files by date modified. Here’s how you can do it:
- Open File Explorer by clicking on the folder icon in the taskbar or pressing Windows key + E.
- Click on the “View” tab at the top of the window.
- In the “Layout” group, click on “Details.” This will display additional columns such as Date Modified.
- Click on the “Date Modified” column header to sort the files by the date they were last modified.
By default, the files will be sorted in ascending order, with the most recently modified files at the top. To sort in descending order, simply click on the “Date Modified” column header again.
Sorting Files by Date Modified in macOS Finder
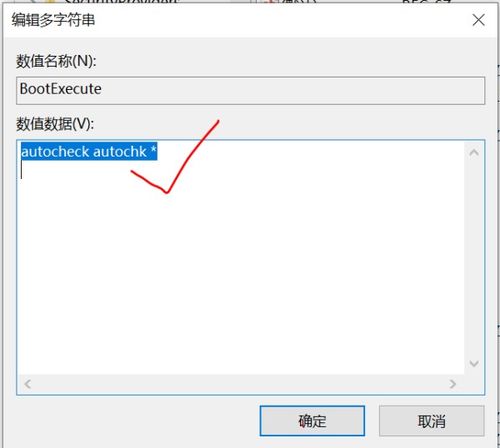
macOS Finder also provides a simple method for sorting files by date modified. Here’s how to do it:
- Open Finder by clicking on the Finder icon in the Dock or pressing Command + Space and typing “Finder” in the search bar.
- Click on the “View” menu at the top of the screen.
- Select “Show View Options” from the dropdown menu.
- In the View Options window, check the box next to “Date Modified.” This will add the Date Modified column to the file list.
- Click on the “Date Modified” column header to sort the files by the date they were last modified.
Like in Windows, the files will be sorted in ascending order by default. To change the order, click on the “Date Modified” column header again.
Sorting Files by Date Modified in Linux File Managers
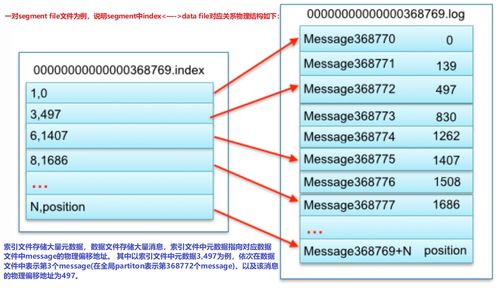
Linux file managers, such as Nautilus, Thunar, and PCManFM, also offer the ability to sort files by date modified. Here’s how to do it in Nautilus, the default file manager in Ubuntu:
- Open Nautilus by clicking on the folder icon in the application menu or pressing Alt + F2 and typing “nautilus” in the run dialog.
- Click on the “View” menu at the top of the window.
- Select “Sort by” from the dropdown menu.
- Choose “Date Modified” from the list of options.
Nautilus will automatically sort the files by the date they were last modified. To change the order, simply click on the “Date Modified” option again.
Additional Tips and Tricks
Here are some additional tips and tricks to help you get the most out of sorting files by date modified:
- Use the Filter Bar: In Windows File Explorer and macOS Finder, you can use the filter bar to quickly filter files by date modified. For example, you can filter for files modified in the last week or last month.
- Customize the View: In Windows File Explorer, you can customize the view by adding or removing columns. This allows you to display additional information, such as file size and type, alongside the date modified.
- Use Keyboard Shortcuts: Most file explorers offer keyboard shortcuts for sorting files. For example, in Windows, you can press Ctrl + E to sort files by date modified.
Sorting files by date modified is a powerful feature that can help you stay organized and efficient. By following the steps outlined in this guide, you’ll be able to take full advantage of this feature in your favorite file explorer.
| File Explorer | Sorting Method | Additional Features |
|---|---|---|
| Windows File Explorer | Click on “View” > “Layout” > “Details” > “Date Modified” column
Related Stories |


