
File for Alienware Command Center Sound Settings: A Comprehensive Guide
Are you an Alienware user looking to tweak your sound settings to perfection? If so, you’ve come to the right place. Alienware Command Center is a powerful software that allows you to customize various aspects of your system, including sound. In this article, we’ll delve into the intricacies of the “File for Alienware Command Center Sound Settings” and help you make the most out of your audio experience.
Understanding the Sound Settings

The Sound Settings in Alienware Command Center are designed to provide you with complete control over your audio experience. Whether you’re gaming, watching movies, or listening to music, these settings can help you achieve the optimal sound quality. Let’s take a closer look at the various options available.
| Setting | Description |
|---|---|
| Volume | Adjust the overall volume of your system. |
| Equalizer | Customize the frequency response of your audio output. |
| Surround Sound | Enable or disable surround sound for a more immersive experience. |
| Audio Output | Select the audio device you want to use for output. |
| Audio Input | Select the audio device you want to use for input. |
These settings can be accessed by opening Alienware Command Center and navigating to the Sound tab. From here, you can make adjustments to each setting to suit your preferences.
Customizing Your Sound Profile
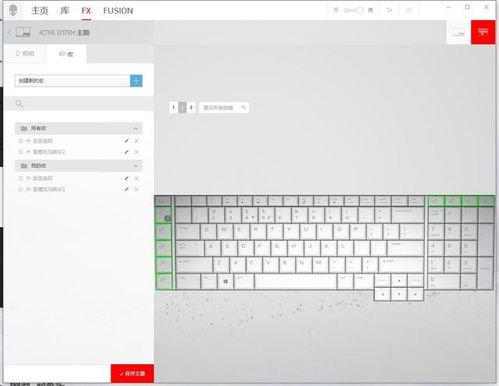
One of the standout features of Alienware Command Center is the ability to create custom sound profiles. These profiles allow you to save your preferred settings for different scenarios, such as gaming, watching movies, or listening to music. Here’s how you can create and manage your sound profiles:
- Open Alienware Command Center and navigate to the Sound tab.
- Click on the “Create New Profile” button.
- Give your profile a name and select the scenario for which you want to create the profile.
- Adjust the sound settings to your liking.
- Click “Save” to save your profile.
Once you’ve created a profile, you can easily switch between them by selecting the desired profile from the dropdown menu in the Sound tab.
Optimizing Sound for Different Activities
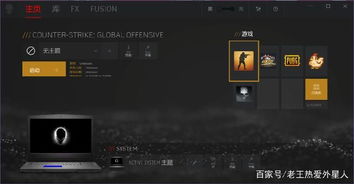
Alienware Command Center offers a range of predefined sound profiles for different activities. These profiles are designed to optimize your audio experience based on the specific requirements of each activity. Here are some of the profiles available:
- Gaming: This profile enhances the sound quality for gaming, providing a more immersive experience.
- Movie: This profile is tailored for watching movies, with a focus on dialogue clarity and surround sound.
- Music: This profile prioritizes high-fidelity audio for music listening, ensuring rich and detailed sound.
- Work: This profile is designed for productivity, with a balanced sound profile that minimizes distractions.
While these profiles are a great starting point, you can always customize them further to suit your preferences.
Updating Your Sound Settings
Alienware Command Center regularly receives updates to improve its functionality and compatibility with the latest hardware. To ensure that you have the latest sound settings, it’s important to keep your software up to date. Here’s how you can update your Alienware Command Center:
- Open Alienware Command Center.
- Click on the “Help” tab.
- Select “Check for Updates.” If an update is available, follow the on-screen instructions to install it.
Updating your software will ensure that you have access to the latest sound settings and features.
Conclusion
Alienware Command Center’s sound settings offer a wealth of options to customize your audio experience. By understanding the various settings, creating custom profiles, and keeping your software up to date, you can achieve the optimal sound






