
Finder View Hidden Files: A Comprehensive Guide
Have you ever wondered how to view hidden files on your Mac? If you’re a Mac user, you might have stumbled upon a situation where you need to access files that are not visible by default. In this guide, I’ll walk you through the process of enabling the “Finder View Hidden Files” option, explaining why it’s useful and how to use it effectively.
Why View Hidden Files?
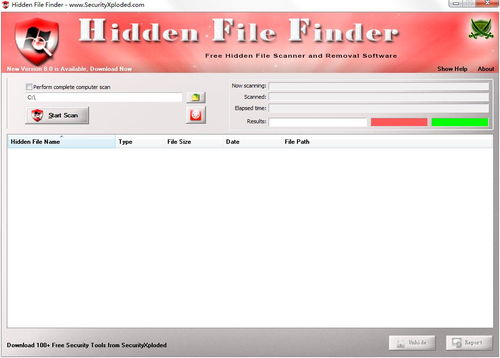
Hidden files are files that are not visible in the Finder’s default view. They can be system files, configuration files, or any other files that you might not want to see. However, there are several reasons why you might want to view these hidden files:
-
System Maintenance: Viewing hidden files can help you perform system maintenance tasks, such as cleaning up cache files or removing unnecessary files.
-
File Management: Some users prefer to have a complete view of all files on their Mac, including hidden ones, for better file management.
-
Development and Troubleshooting: Developers and system administrators often need to access hidden files for troubleshooting or development purposes.
Enabling Finder View Hidden Files
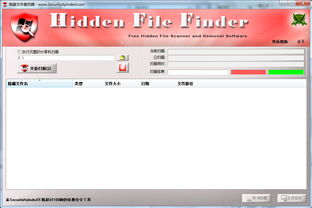
Enabling the “Finder View Hidden Files” option is a straightforward process. Here’s how you can do it:
-
Open the Terminal application on your Mac. You can find it in the Applications > Utilities folder.
-
In the Terminal window, type the following command and press Enter:
-
defaults write com.apple.finder AppleShowAllFiles YES -
After executing the command, close the Terminal window.
-
Restart your Mac for the changes to take effect.
Once your Mac restarts, hidden files will be visible in the Finder. To hide them again, follow the same steps and replace “YES” with “NO” in the command.
Using Hidden Files

Now that you’ve enabled the “Finder View Hidden Files” option, you might be wondering how to use these hidden files effectively. Here are some tips:
-
Use Spotlight: Spotlight is a powerful search tool that can help you find hidden files quickly. Simply press Command + Space and type the name of the file you’re looking for.
-
Use Finder’s Go Menu: You can also access hidden files by using the Go menu in the Finder. Press Command + Shift + G and enter the path to the hidden file.
-
Use Third-Party Applications: There are several third-party applications available that can help you manage hidden files more effectively. Some popular options include Pathfinder, Hider 2, and HiddenBar.
Table: Common Hidden Files and Their Uses
| File Name | Description | Use |
|---|---|---|
| ~/.bash_profile | bash shell configuration file | Used for customizing the bash shell environment |
| ~/.bashrc | bash shell configuration file | Used for customizing the bash shell environment |
| Library/Caches | Cache files for applications | Used for cleaning up cache files to free up disk space |
| Library/Preferences | Application preferences files | Used for modifying application settings |
Conclusion
Viewing hidden files on your Mac can be a useful task for various reasons. By enabling the “Finder View Hidden Files” option, you can access these files more easily and manage them effectively. Remember to use the tips and tricks mentioned in this guide to make the most out of your hidden files.


