
How to Remove Offline Files from Google Drive
Google Drive is a powerful tool for storing and accessing your files from anywhere. However, sometimes you might find that you have offline files that you no longer need or want to keep. Removing these offline files can help free up space on your device and ensure that your Google Drive is up-to-date. In this guide, I’ll walk you through the process of removing offline files from Google Drive on different devices and platforms.
Removing Offline Files on a Computer
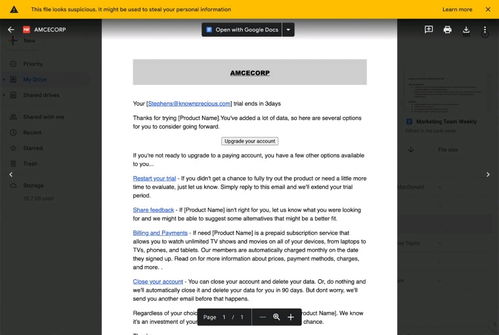
On a computer, you can remove offline files from Google Drive by following these steps:
- Open Google Drive on your computer.
- Click on the gear icon in the upper right corner to open the Settings menu.
- Select “Manage offline files” from the menu.
- In the “Manage offline files” window, you’ll see a list of files that are available offline. To remove a file, click on the checkbox next to the file name.
- Click the “Remove” button at the bottom of the window.
- Confirm the removal by clicking “OK” in the pop-up window.
Alternatively, you can remove offline files by right-clicking on the file in your Google Drive folder and selecting “Remove offline file” from the context menu.
Removing Offline Files on a Mobile Device
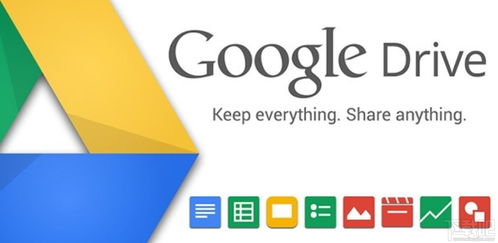
On a mobile device, the process is slightly different:
- Open the Google Drive app on your mobile device.
- Tap the three horizontal lines in the upper left corner to open the menu.
- Select “Settings” from the menu.
- Scroll down and tap “Manage offline files” under the “Offline” section.
- Tap the “Edit” button in the upper right corner.
- Tap the checkbox next to the file you want to remove.
- Tap the “Remove” button at the bottom of the screen.
- Confirm the removal by tapping “OK” in the pop-up window.
Removing Offline Files from Google Drive on a Chromebook
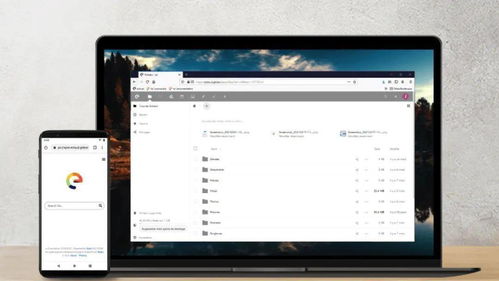
On a Chromebook, you can remove offline files by following these steps:
- Open the Files app on your Chromebook.
- Click on the three dots in the upper right corner to open the menu.
- Select “Manage offline files” from the menu.
- In the “Manage offline files” window, you’ll see a list of files that are available offline. To remove a file, click on the checkbox next to the file name.
- Click the “Remove” button at the bottom of the window.
- Confirm the removal by clicking “OK” in the pop-up window.
Removing Offline Files from Google Drive on a Mac or PC
On a Mac or PC, you can remove offline files by following these steps:
- Open the Google Drive desktop app on your computer.
- Click on the three horizontal lines in the upper left corner to open the menu.
- Select “Manage offline files” from the menu.
- In the “Manage offline files” window, you’ll see a list of files that are available offline. To remove a file, click on the checkbox next to the file name.
- Click the “Remove” button at the bottom of the window.
- Confirm the removal by clicking “OK” in the pop-up window.
Removing Offline Files from Google Drive on a Linux System
On a Linux system, you can remove offline files by following these steps:
- Open the Google Drive desktop app on your computer.
- Click on the three horizontal lines in the upper left corner to open the menu.
- Select “Manage offline files” from the menu.
- In the “Manage offline files” window, you’ll see a list of files that are available offline. To remove a file, click on the checkbox next to the file name.
- Click the “Remove” button at the bottom of the window.
- Confirm the removal by clicking “OK” in the pop-up window.





