
gz File: A Comprehensive Guide
Have you ever come across a file with a .gz extension? If so, you might be wondering what it is and how to handle it. In this article, we’ll delve into the details of gz files, exploring their purpose, how to work with them, and the tools you’ll need to manage them effectively.
Understanding gz Files
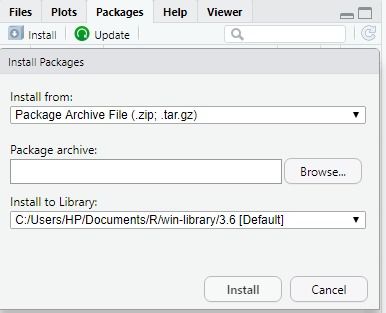
gzip is a widely-used file format that employs the DEFLATE algorithm to compress files. This format is particularly popular in Unix and Linux systems, where it is commonly used for archiving and compressing data. When you see a file with a .gz extension, it means that the file has been compressed using gzip.
One of the key advantages of gz files is their ability to reduce the size of files, making them easier to store and transfer. This is especially useful when dealing with large files, as it can significantly reduce the time and bandwidth required for transmission.
Working with gz Files
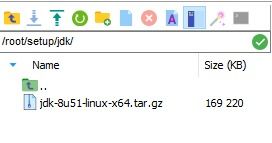
Now that you understand what gz files are, let’s explore how to work with them. Here are some common tasks you might encounter:
-
Extracting Files: If you have a gz file and want to access the contents, you’ll need to extract the files. This can be done using various tools, such as gzip, tar, and 7-Zip.
-
Creating gz Files: You can also create gz files by compressing files using gzip or other compression tools.
-
Viewing gz Files: While you can’t directly view the contents of a gz file, you can extract the files and then view them using appropriate applications.
Tools for Working with gz Files
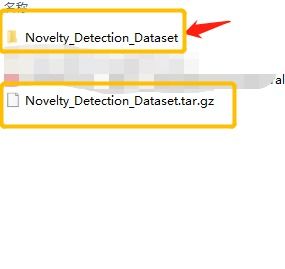
Here are some of the most popular tools for working with gz files:
| Tool | Description |
|---|---|
| gzip | A command-line tool for compressing and decompressing gz files. |
| tar | A command-line tool for creating and extracting tar archives, which can be combined with gzip to create gz files. |
| 7-Zip | A powerful file archiver that supports gz files and many other formats. |
| WinRAR | A file archiver that supports gz files and many other formats, available for Windows users. |
Extracting gz Files
Extracting gz files is a straightforward process. Here’s how you can do it using some of the tools mentioned above:
-
Using gzip:
Open a terminal and navigate to the directory containing the gz file.
Run the following command:
gzip -d file.gzThis will extract the contents of the gz file to the current directory.
-
Using tar:
Open a terminal and navigate to the directory containing the gz file.
Run the following command:
tar -xvf file.tar.gzThis will extract the contents of the gz file to the current directory.
-
Using 7-Zip:
Open 7-Zip and navigate to the directory containing the gz file.
Right-click on the gz file and select “Extract Here” or “Extract to [folder name]” to extract the contents.
Creating gz Files
Creating gz files is also a simple process. Here’s how you can do it using gzip:
-
Open a terminal and navigate to the directory containing the file you want to compress.
-
Run the following command:
gzip fileThis will create a gz file named “file.gz” in the current directory.
Conclusion
gz files are a convenient and efficient way to compress and store data




