
How Do I Edit a File Extension?
Managing file extensions is an essential skill for anyone who works with files on their computer. File extensions are the suffixes that appear after the period in a file name, such as .docx, .jpg, or .mp3. They indicate the type of file and the program that should be used to open it. Editing a file extension can be useful for various reasons, such as changing the default program associated with a file or renaming a file to a more appropriate format. In this detailed guide, I will walk you through the process of editing a file extension on both Windows and macOS operating systems.
Understanding File Extensions
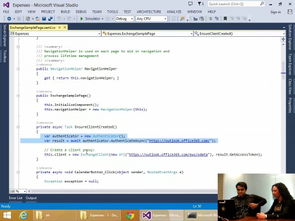
Before diving into the editing process, it’s important to understand what file extensions are and why they matter. A file extension is a set of characters that follows the period in a file name. For example, in the file name “document.docx,” the “.docx” is the file extension. This extension tells the operating system and associated programs what type of file it is and how to handle it.
Here are some common file extensions and their corresponding file types:
| File Extension | File Type |
|---|---|
| .docx | Microsoft Word Document |
| .jpg | Image File |
| .mp3 | Audio File |
| Portable Document Format | |
| .xlsx | Microsoft Excel Spreadsheet |
Now that you have a basic understanding of file extensions, let’s move on to the process of editing them.
Editing a File Extension on Windows
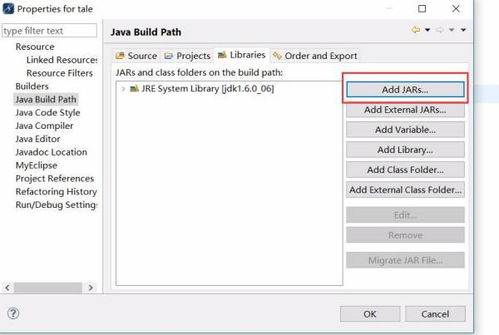
Editing a file extension on Windows is a straightforward process. Here’s how to do it:
- Right-click on the file whose extension you want to change.
- Select “Properties” from the context menu.
- In the “General” tab, click on the “Change” button next to “Open with.”
- Select the program you want to use to open the file from the list of programs, or click “Browse” to find a different program.
- Check the box that says “Always use the selected program to open this kind of file.” This will set the program as the default for all files with the same extension.
- Click “OK” to save your changes.
After completing these steps, the file extension will be updated, and the selected program will be used to open the file.
Editing a File Extension on macOS
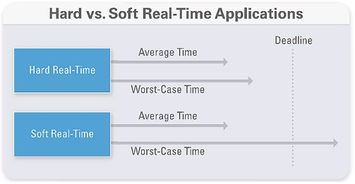
Editing a file extension on macOS is slightly different from Windows. Here’s how to do it:
- Right-click on the file whose extension you want to change.
- Select “Get Info” from the context menu.
- Scroll down to the “Open with” section and click on the current program name.
- Select the program you want to use to open the file from the list of programs, or click “Other” to find a different program.
- Click “Open” to confirm your selection.
After completing these steps, the file extension will be updated, and the selected program will be used to open the file.
Renaming a File Extension
Changing the file extension is often referred to as “renaming” the file extension. Here’s how to do it:
- Right-click on the file whose extension you want to change.
- Select “Rename” from the context menu.
- Highlight the existing extension (the part after the period) and replace it with the new extension you want to use.
- Press Enter or Return to save the changes.
Keep in mind that changing a file extension may not always work as expected. If the new extension is not associated with a program on your computer, the file may not open correctly. Additionally, some file extensions are reserved for specific file types, and changing them may cause issues with the file’s


