
How Do I Extract Files from a Zip?
Managing files on your computer can sometimes be a daunting task, especially when you receive a zip file. Zip files are a convenient way to compress multiple files into one, making them easier to send or store. If you’re wondering how to extract files from a zip, you’ve come to the right place. This article will guide you through the process step by step, using various methods and tools available on different platforms.
Using Windows Explorer
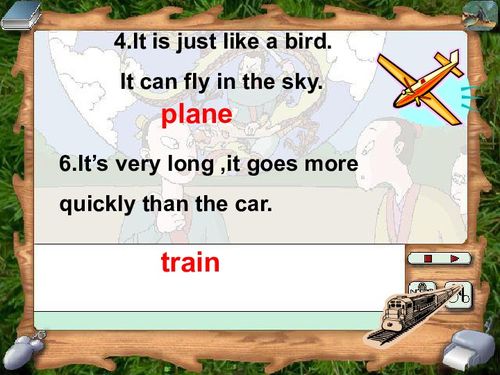
Windows Explorer is a built-in file manager in Windows that allows you to extract zip files without installing any additional software.
- Right-click on the zip file you want to extract.
- Select “Extract All…” from the context menu.
- Choose a destination folder for the extracted files.
- Click “Extract” to start the extraction process.
Once the extraction is complete, you will find the contents of the zip file in the specified folder.
Using Third-Party Software
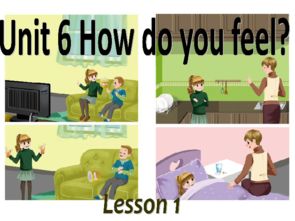
There are several third-party software applications available that can make extracting zip files easier and more efficient. Some popular options include WinRAR, 7-Zip, and WinZip.
| Software | Free or Paid | Additional Features |
|---|---|---|
| WinRAR | Free trial, paid version available | Supports a wide range of archive formats, password protection, and file encryption |
| 7-Zip | Free | High compression ratio, supports multiple archive formats, and integrates with Windows Explorer |
| WinZip | Free trial, paid version available | Easy-to-use interface, supports cloud storage, and integrates with email clients |
Here’s how to use WinRAR to extract a zip file:
- Download and install WinRAR from the official website.
- Right-click on the zip file and select “Extract To” from the context menu.
- Select a destination folder for the extracted files.
- Click “OK” to start the extraction process.
Using macOS Finder

macOS Finder also allows you to extract zip files without installing additional software.
- Double-click on the zip file to open it.
- Drag the contents of the zip file to a new folder or location on your computer.
Alternatively, you can right-click on the zip file and select “Compress Package” to create a new folder with the extracted files.
Using Linux Terminal
Linux users can extract zip files using the terminal. This method requires you to have a basic understanding of the command line.
- Open the terminal.
- Navigate to the directory where the zip file is located using the “cd” command.
- Run the following command to extract the zip file:
unzip filename.zip
Replace “filename.zip” with the actual name of your zip file. The extracted files will be placed in the same directory as the zip file.
Online Zip Extractors
If you don’t have access to a computer or prefer not to install any software, you can use an online zip extractor. These services allow you to upload your zip file and extract its contents directly in your web browser.
Some popular online zip extractors include:
Follow the instructions on the website to upload your zip file and extract its contents.
Conclusion
Extracting files from a zip file is


